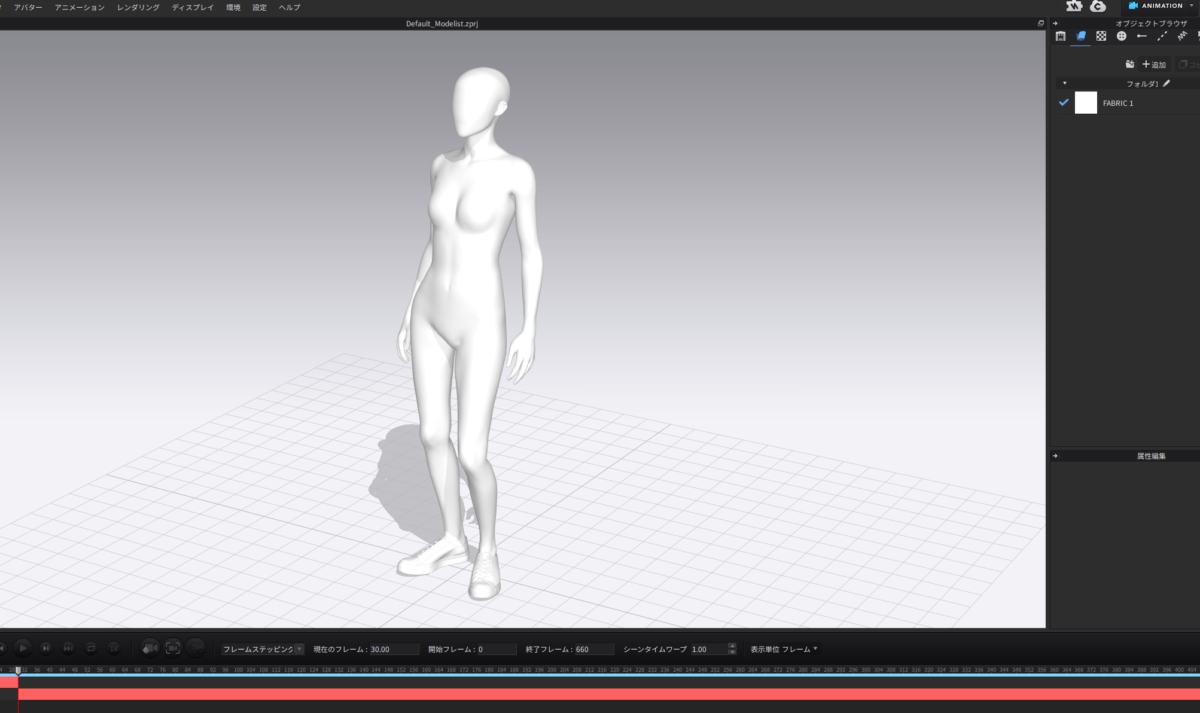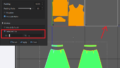今回の記事の内容は【MixmoのアニメーションデータをCLOで使う流れについて】です。
CLOへのアニメーションデータ適用手順がわかっていれば、Mixmo以外のデータもどのように使うのか・どういった手順で進めれば良いのかが分かってくると思います。
Mixmoのアニメーション時間を伸ばしたり、調整するための手順は別の記事で書いています。
アバターデータを用意する
CLOに元から入っているデータ、DAZなどで作成したデータ、購入したアバターデータをOBJかFBXで用意します。
アバターのポーズは、Tポーズ or Aポーズにしておきます。
今回の説明では下図CLOアバターを使っていきます。
靴はレンダリング時に使いたいものを履かせておきましょう。靴次第で全体の高さが変わるためです。
CLOの中からアニメーションさせたいアバターを決めAポーズにします。Tポーズでも大丈夫なのですが、型紙がある服を着せ付けるのであればAポーズの方がオススメです。
ファイル → エクスポート →OBJ or FBX の順に選択します。
アバターのテクスチャも一緒に表示させたい場合はFBX、アバターはグレー表示でOKならOBJを選択します。
アバターも一緒にアニメーションさせるときに表示させたいならFBX、服だけアニメーションできればよければOBJという分け方で考えると良いと思います。(やや面倒になりますがOBJでもテクスチャ表示させる手順はあります)
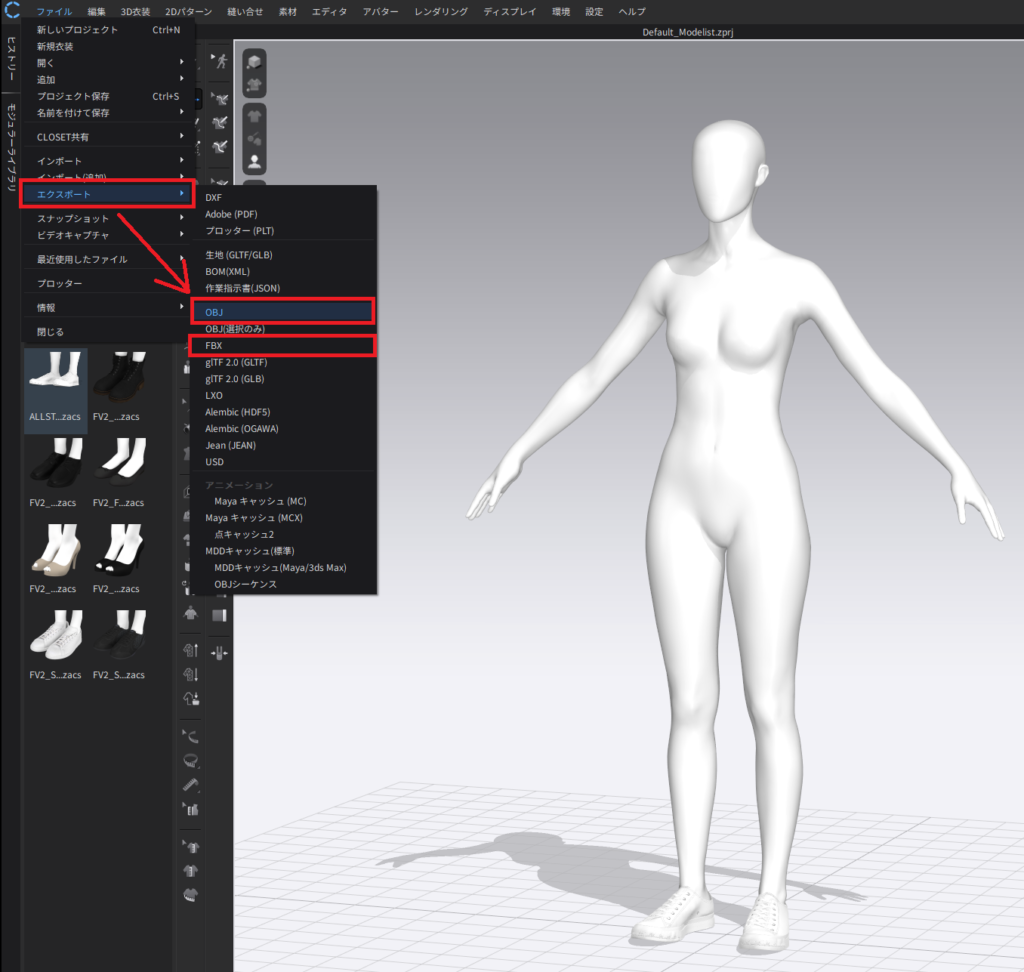

OBJを選んだ場合
アバターが選択されていれば、他の設定は初期設定で問題ありません。分かりやすい場所に保存しておきます。
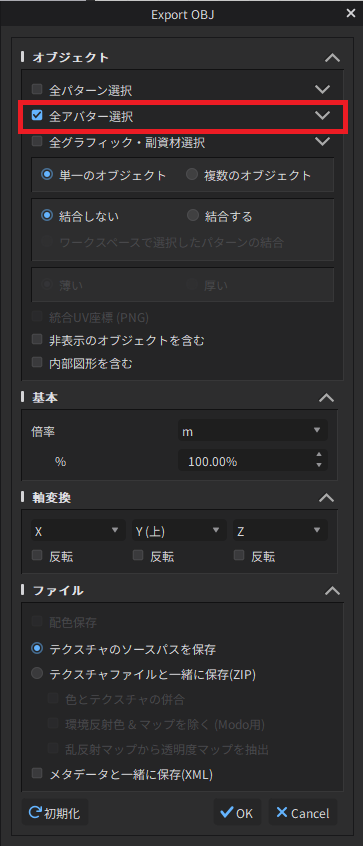
FBXを選んだ場合
アバター選択にチェックが入っているか確認し、テクスチャの部分は【メディアを埋め込む】を選択します。
データの保存先は、ドキュメントがおススメです。PC設定などの条件次第ではデスクトップなどに保存してしまうとMixmoに読み込むときにエラーになることがあります。
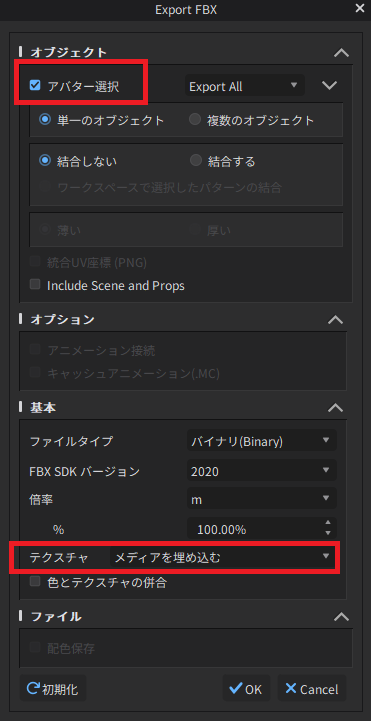
Mixmoにアバターをアップロード
Mixmoのサイトに入ります。アカウントを作っていない場合はGoogleアカウントなどを使ってログインしてください。
右にあるUPLOAD CHARACTERをクリックして、点線の内側に先ほどエクスポートしたデータをドラッグ&ドロップするか、ファイルを選んでデータをアップロードします。アップロードには少し時間がかかります。
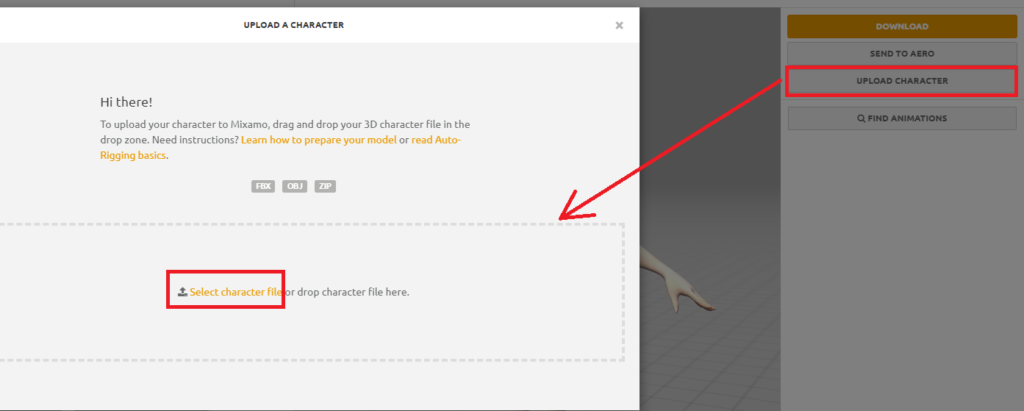
FBXを選びテクスチャの埋め込みをしていた場合はテクスチャ付き(色付き)のアバターが表示されるはずです。
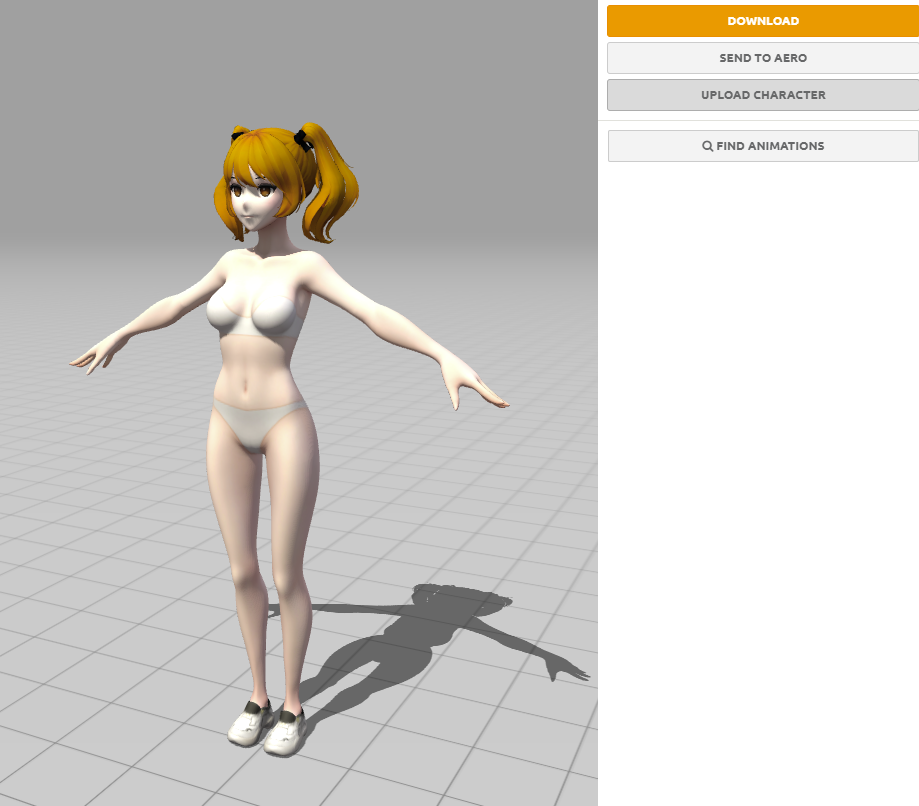

OBJを選んでいた場合は、各ポイントのマーカーを付ける作業に入ります。画面案内に従って肘の位置などを決めていきます(公式の説明はこちらです)
今回の説明ではCLOからOBJでエクスポートしてきたマネキン型アバターを使います。無事アップロードができたら画面右側にアバターが表示されます。
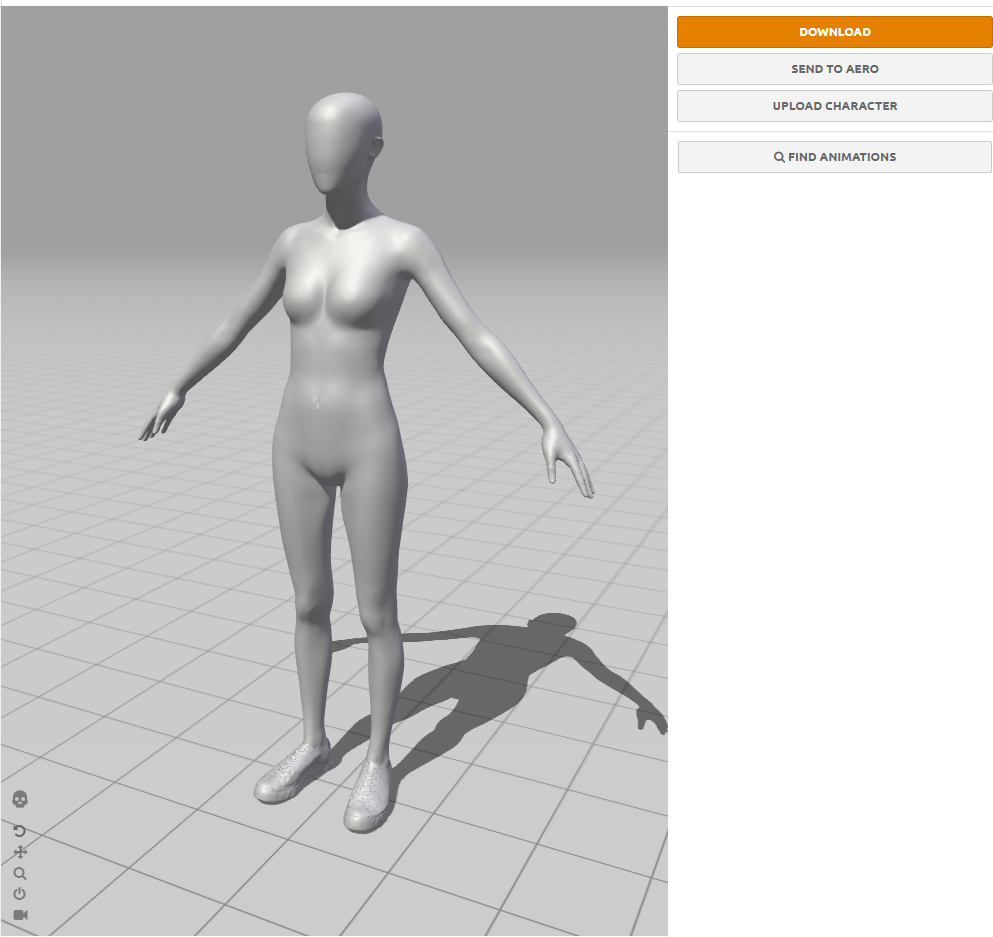

Mixmoでアニメーションを付ける
アニメーションを付与する前に、FBXデータをダウンロードします。
ポーズはoriginalを選択します。
この段階でダウンロードするとAポーズの状態で、Mixmoでリグ情報を付与したデータをダウンロードできます。このデータはCLOで服を着せ付ける時に使います。
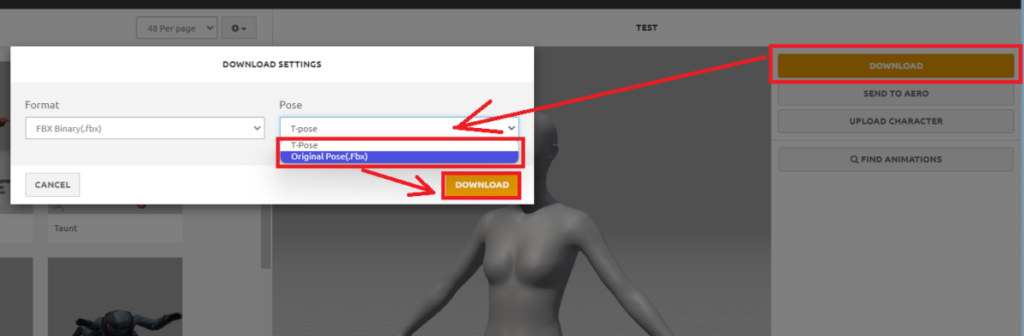
アニメーションを選択します。左上の検索バーに直接入力したり、左側に出ている動きを参考に決めてください。
右側で各種パラメーターの調整ができます。腕と体の隙間を調整したりしてください。
下側でフレーム数を確認可能です。
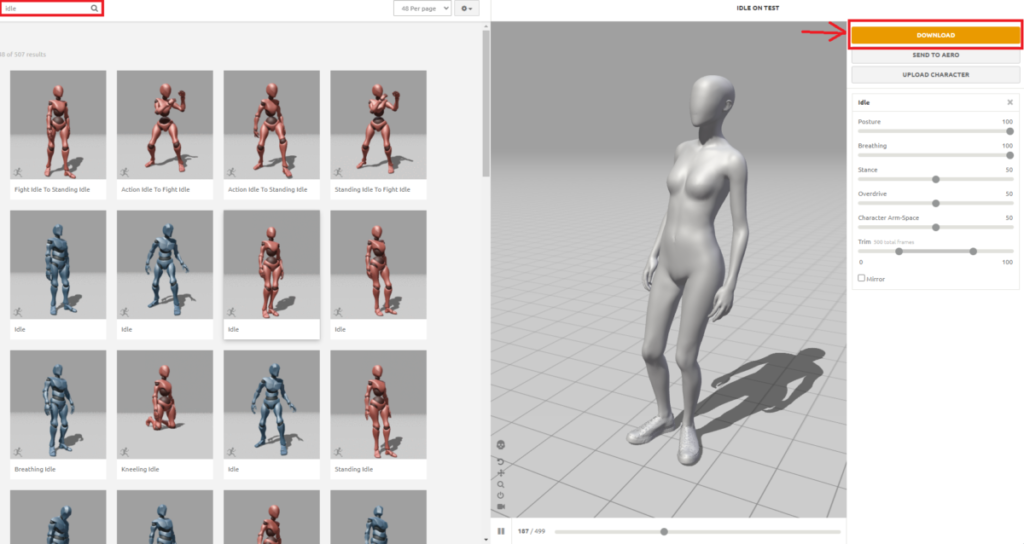
Mixmoのデータをダウンロード
調整が終わったら右上のダウンロードボタンを押します。
初期設定のままでOKなので、ダウンロードする場所を設定します。アニメーションを付けたデータとして分かりやすい名称にしておいてください。
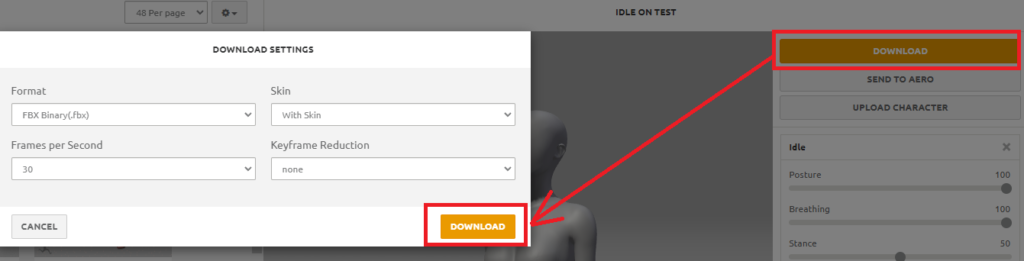
CLOにインポート・設定
Aポーズのインポート
最初に、MixmoからAポーズでだしたデータをCLOにインポートします。
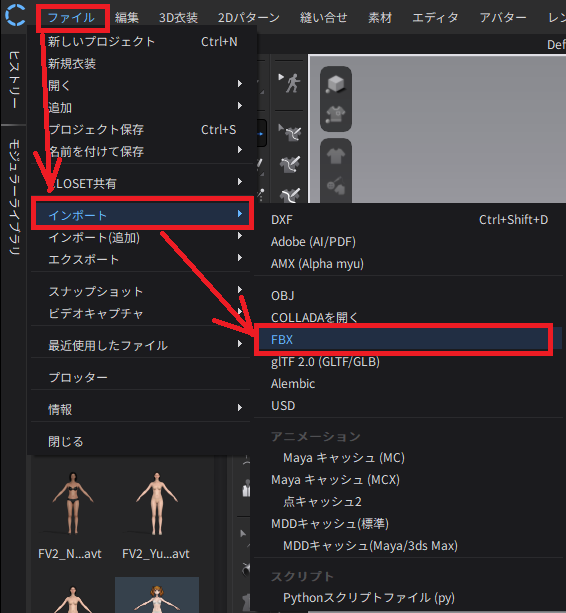
Aポーズデータを新規アバターとして登録します。Mixmoのアニメーションを付けるためのデータなので分かりやすい名称で登録しておきましょう。
これは元からCLOに入っていたデータではなく、Mixmoを経由したデータなのでリグなどのデータが異なっています。アニメーションを付ける前に服を着せ付けるためだけのデータです。
インポートと保存が終わったら、アバターは消しておきます。
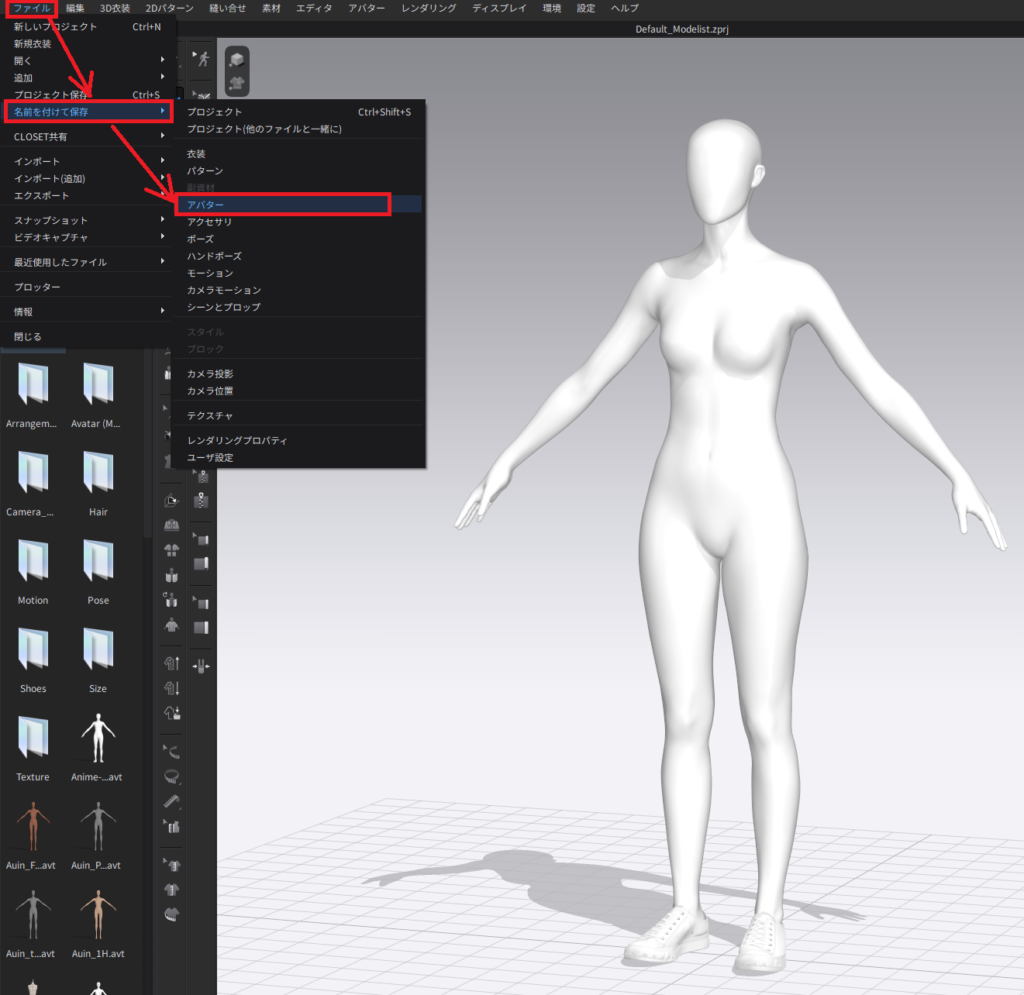
アニメーションデータのインポート
同じように、Mixmoのアニメーションを付けたデータをインポートします。
アニメーションタブで確認すると動きを確認できます。
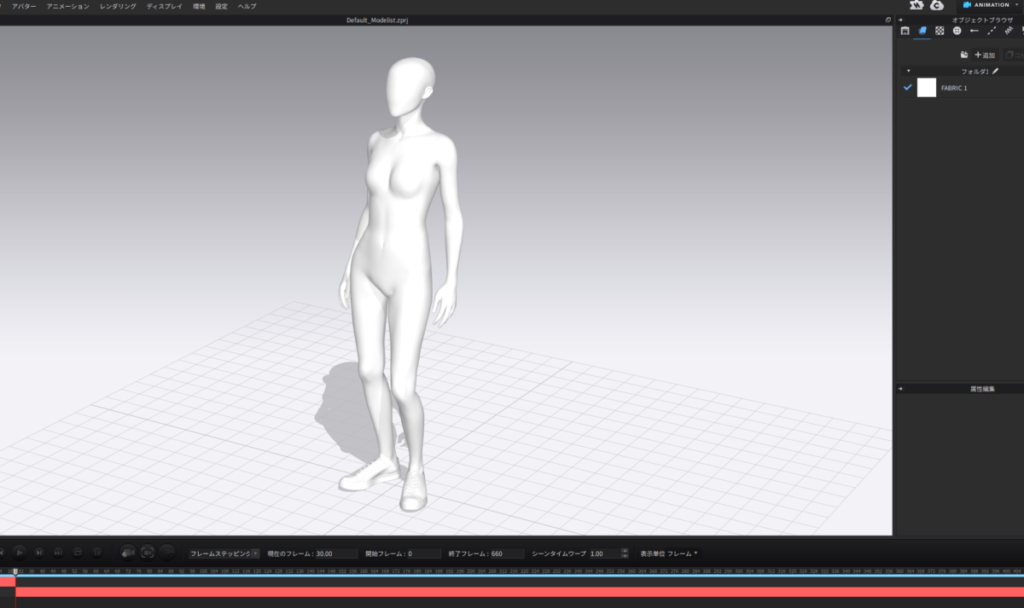
このアニメーションデータをモーションとして保存します。
ファイル →名前を付けて保存 →モーション の順に進み、保存先を決めます。
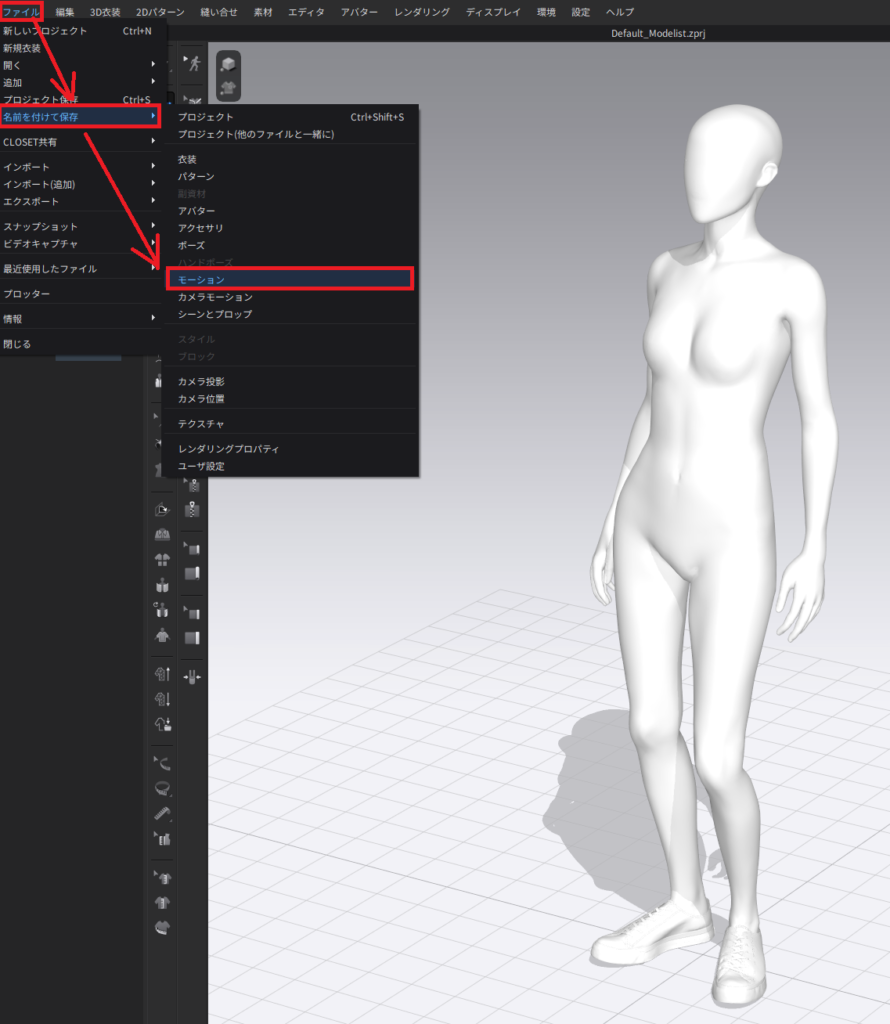
保存場所はどこでも構いませんが、CLOのモーションが格納されている場所に新しくフォルダーを作って入れておくと良いと思います。
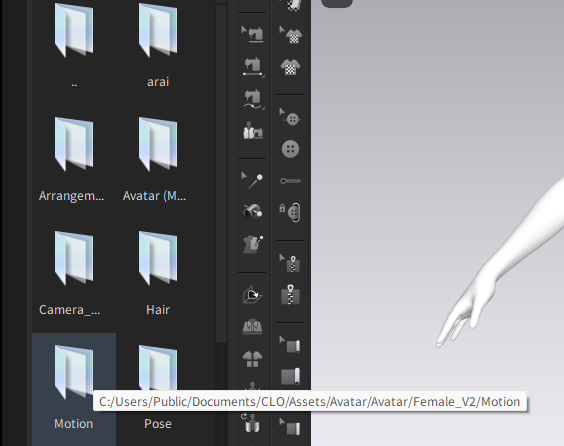
服を着せてアニメーションデータを適用させる
MixmoからダウンロードしたAポーズのアバターに服を着せます。
アニメーション付きのデータは服を着せにくいポーズになっていることが多いためです。

服の設定や調整が終わったら、保存しておいたモーションデータ(拡張子.mtn)を適用させます。

モーションを選択するとフレーム数などの設定画面が出ます。
フレーム数は好みによって変えても良いですが、基本的に初期設定のままでOKです。
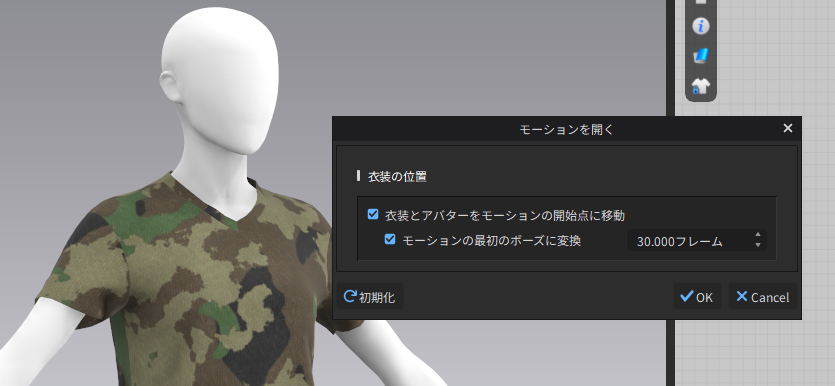
アニメーションレンダリングする
CLOのアニメーションタブで、アバターの動きに合わせて服をシミュレーションさせます。服の動き方が良くない場合などは、その都度調整します。
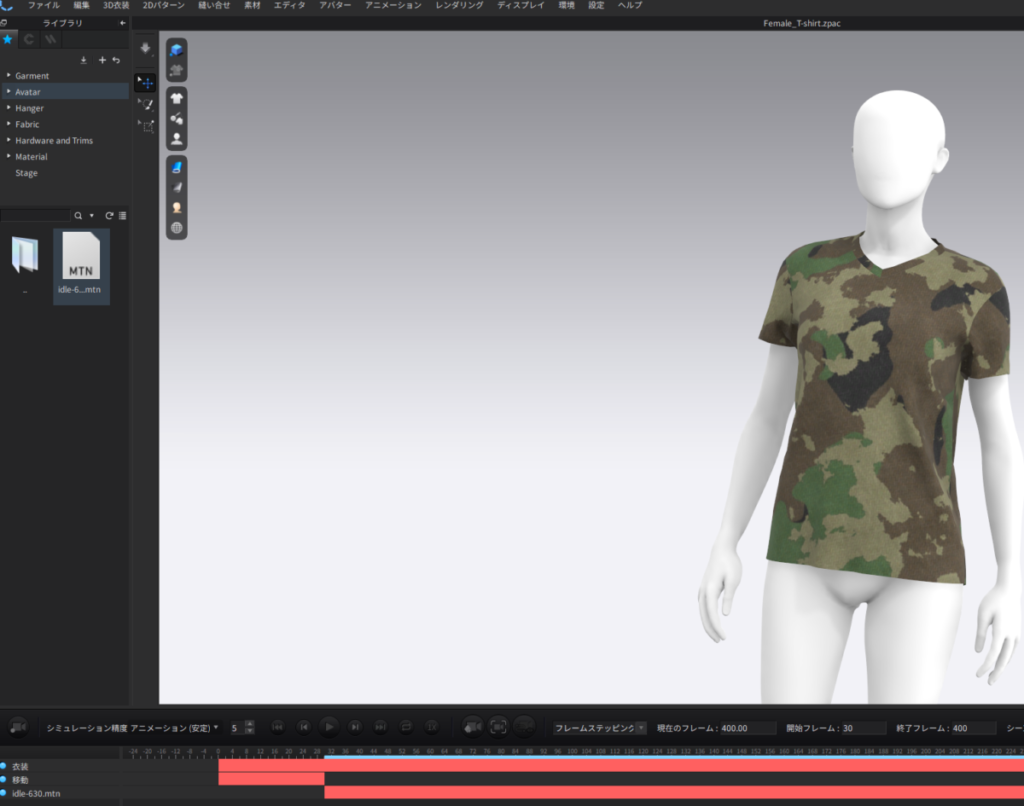
動きのシミュレーションが終わったらCLOのアニメーションレンダリングで動画を作ってみるのも良いと思います。背景やライティング設定次第で見栄えはかなり変わります。
作成したデータは、服のアニメーションをblenderなど外部ソフトに持ち出して利用しても良いですし、LiveSync機能をつかってUEに持っていくのも手です。
最後に
CLOで静的な服を作るだけでなく動的なデータを作成できれば使い方の幅も、表現の幅も広がります。
Mixmo以外にもモーションを配布しているサイトや、販売しているものなどを使って色々試してみてください。