CLOにはUV配置最適化、という機能があります。
UVのマスに自動でパーツを整理しつつ配置してくれる機能です。
今回は複数のUVマスに効率よく配置する手順を書いていきます。
0-1の1マスに全てのパーツを配置したいときはこの機能を使って、気になるところは手動で調整すれば十分な場合が多いと思います。
ただ、服の種類ごとにUVマスを使い分けたい時は、全パーツまとめてUV配置最適化を使ってしまうと希望通りの配置になりません。


服のアイテムごとや、生地種類ごとにUVを分けたい時の手順を解説します。
最終的に下図のようなパーツ配置を、UV配置最適化機能を使うことが簡単に行っていきます。
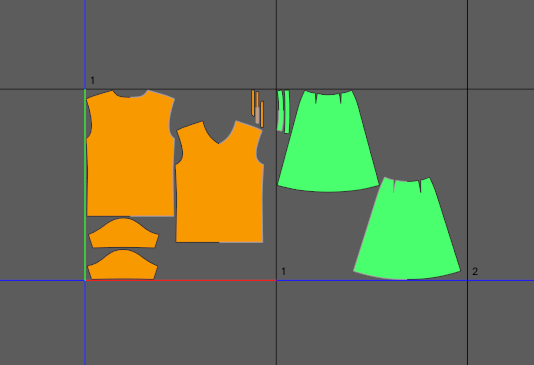
今回のアイテムは、簡単なTシャツとスカートを用意しました。分かりやすくするために上下の服で色を分けました。Tシャツはオレンジ、スカートをグリーンにしています。
2D画面上でアイテムごとに整理してパーツを配置しておきます。生地の種類ごとにUVマスに配置したいのであれば、生地ごとにまとめておいてください。
具体的に言うと、ドラッグして一気にパーツを囲いやすいようになっていればOKです。
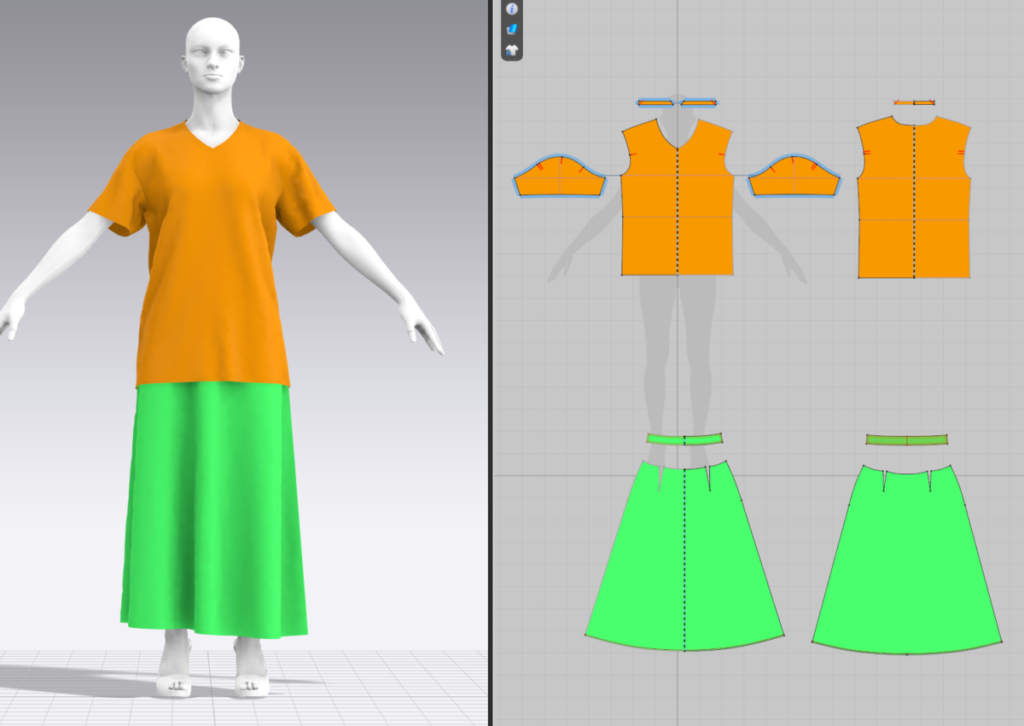
UVエディターに入り、何も無い所で右クリック →2D配置の状態にUV初期化 を選びます。
これで、2D画面と同じ配置になりアイテムごとのパーツを選択しやすくなります。
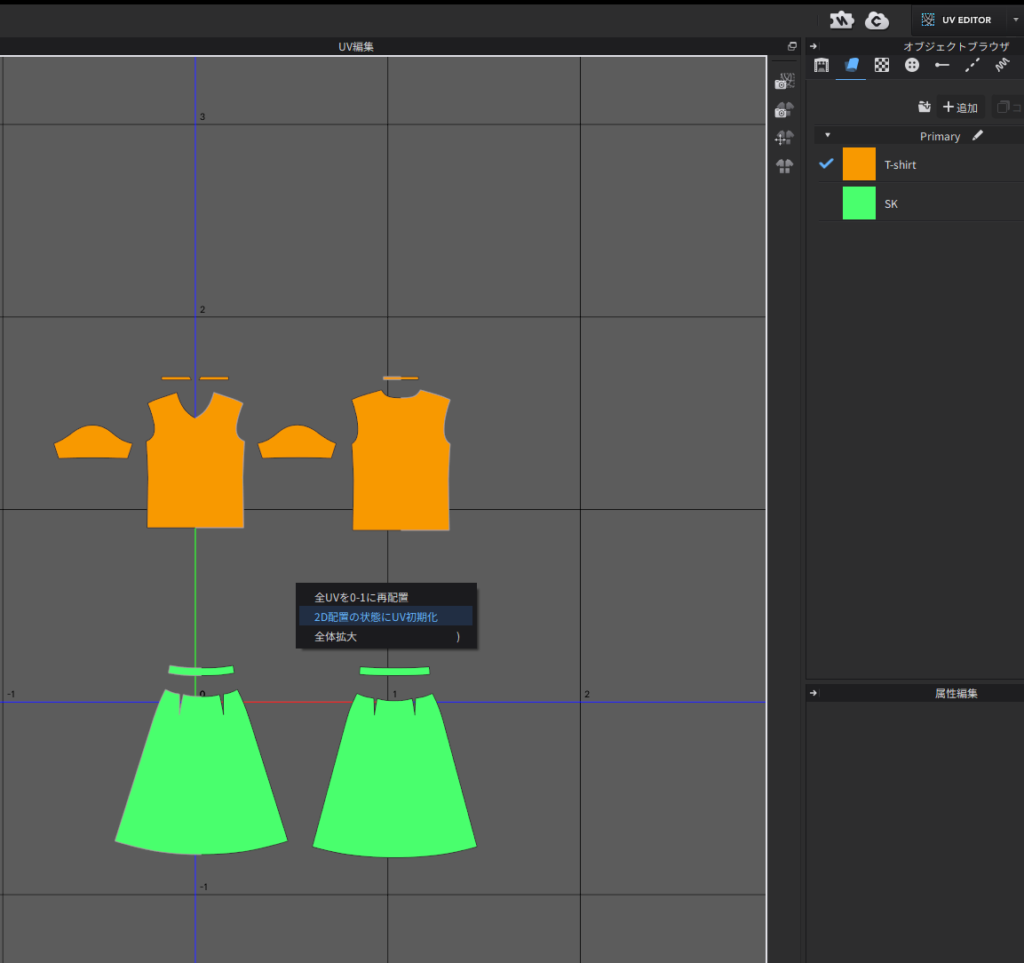
次にTシャツパーツをドラッグですべて囲い、UV配置最適化のアイコンを押します。
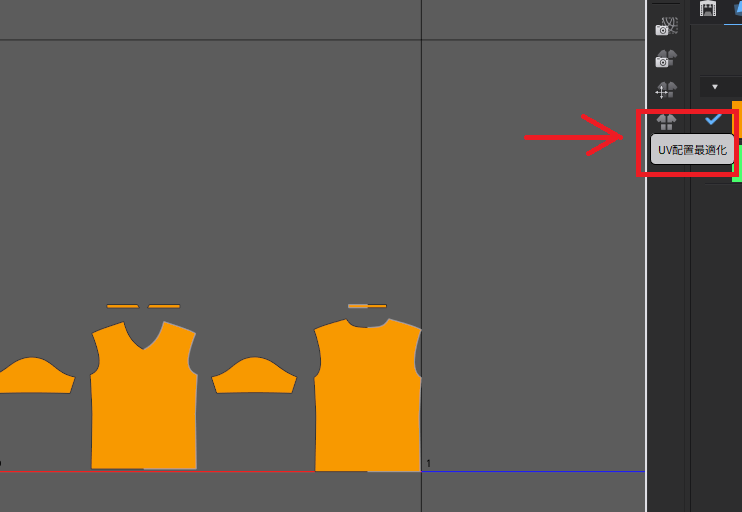
設定が出てくるのでパディング(隙間の間隔)などの数値をお好みで変更します。
Fix Scale Ratioにはチェックを入れておきましょう。
UV Areaは0-1にしておきます。
Applyを押すと自動で、0-1マスに配置をしてくれます。
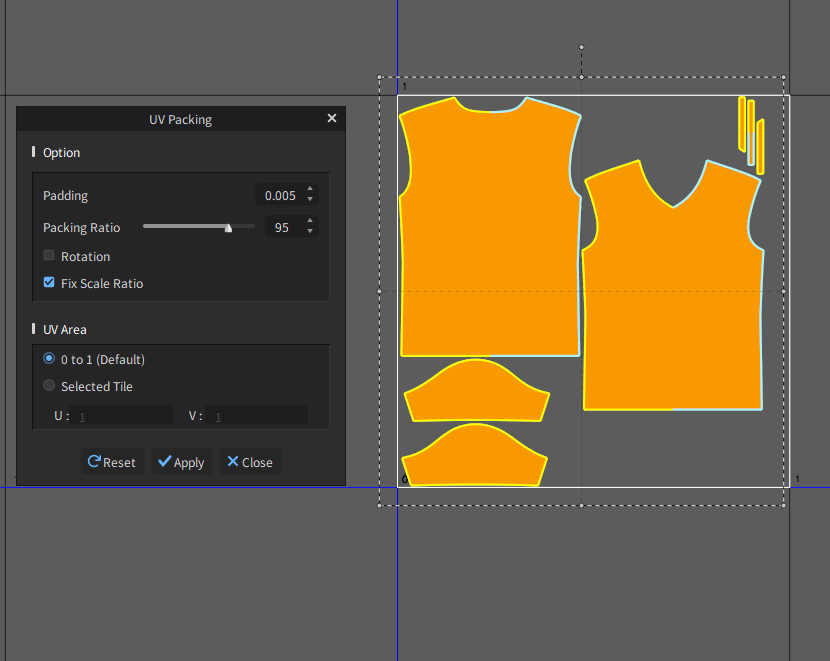
次にスカートの操作です。同様にスカートパーツを全てドラッグしてUV配置最適化を選択します。
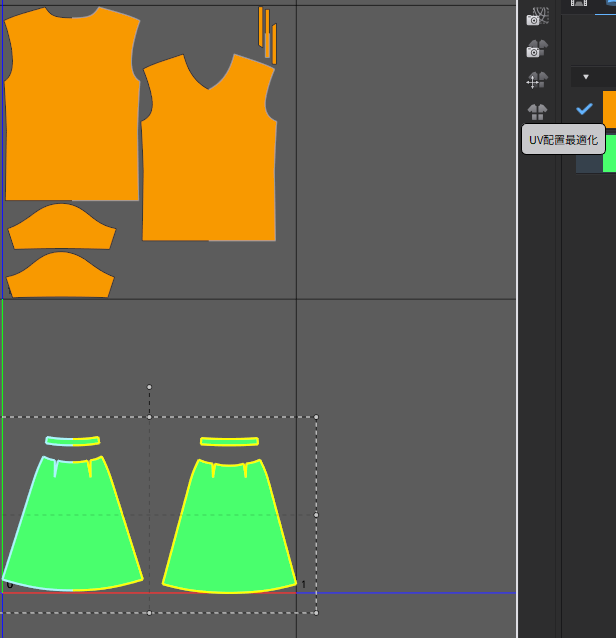
今回は0-1の枠の隣に並べたいので、UV AreaをSelected Tileにして、Uの値を2に変えます。
UとVが縦横のどちらか分からなくても大丈夫です。数字を変えると白い枠が移動します(下図の矢印で刺している枠)この白い枠を見ながら数字を変更すれば間違えません。
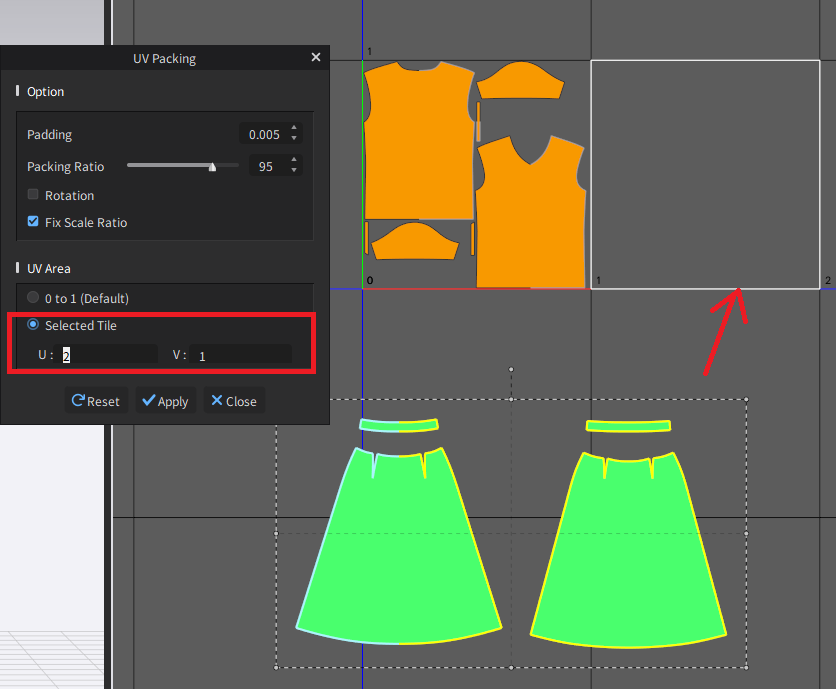
Applyを押すとスカートを隣に並べてくれます。これでアイテムごとUVのマスを分けて整列できました。パーツ配置がおかしいところがあれば手動で並び替えたり調整してみてください。
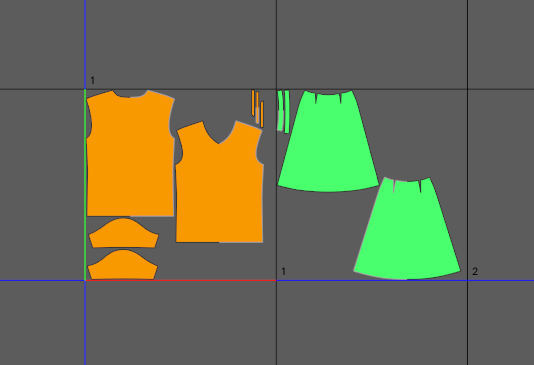
補足
各UVマップに並んでいるモノをまとめて隣のマスに移動することも可能です。
例えば、スカートパーツを全てドラッグして囲うと、周囲に選択枠が表示されます。
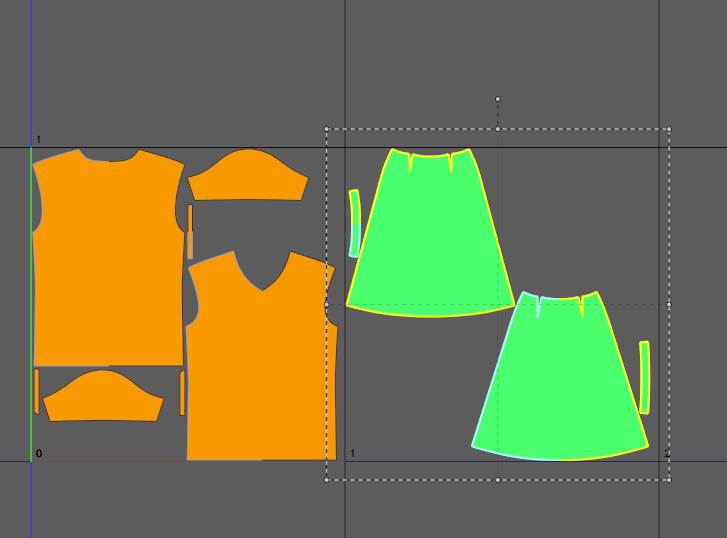
その状態で、キーボード矢印の上(↑)ボタンを押すと、ちょうど1マス分移動します。
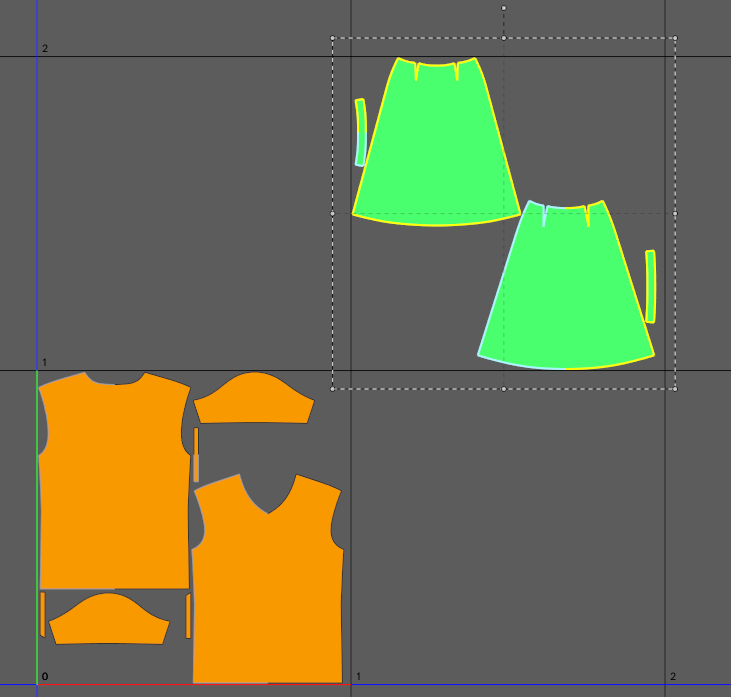
矢印で移動させることで、配置をまるごと入れ替えることが簡単にできます。
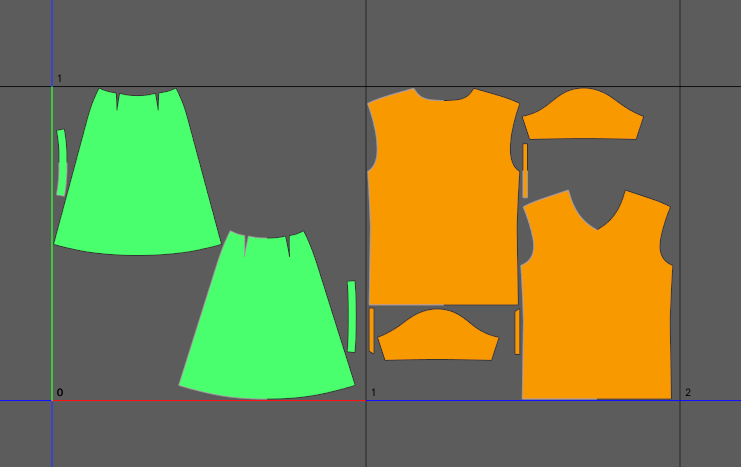
この機能を使う前提で、アイテムごとUVの0-1に毎回並べて後から配置順を決めるというワークフローをとることもできます。作業の流れだったり、より操作しやすい方で使い分けてみてください。

