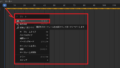MetaHumanをCLOにインポートするまでの手順を書いていきます。CLO公式にも説明があるので英語UIなどの方が分かりやすい方はそちらを参照してください。
すべて日本語で書かれているほうが分かりやすいという方は、このまま読み進めて設定してみてください。
CLO上でMetaHumanをアバターとして使い服データを作成すればLiveSync機能を使ってUE上に服データを持ち出した後に出来ることが増えます。
MetaHumanをFBXとしてエクスポートしてCLOに持ってくることも出来ますが、LiveSyncを使う場合はここで説明する内容を知っておくと、あとあと応用がきいてくるはずです。
UEのウインドウは初期配置の設定で場所を説明しています。ウインドウやその他の設定を変えている人はご自身のUIに合わせて内容を確認してください。
メタヒューマンクリエイター
メタヒューマンクリエイターでキャラクタークリエイトします。以下のサイトにアクセスします。
https://www.unrealengine.com/ja/metahuman
EPICのアカウントが必要ですので、作っていない場合はGoogleなどのアカウントを使ってログインしてください。Epic Games Launcherでログインした時と同じログイン方法で登録しておいてください。
最初の読み込み時に結構時間がかかります、エラーではありません。起動している間にコーヒーでも淹れましょう。

起動するとこのような画面がでるのでベースとなるキャラクターを選びます。選んだキャラクターを元に各種設定を調整していく流れになっています。
下にある【選択作成】で次に進みます。
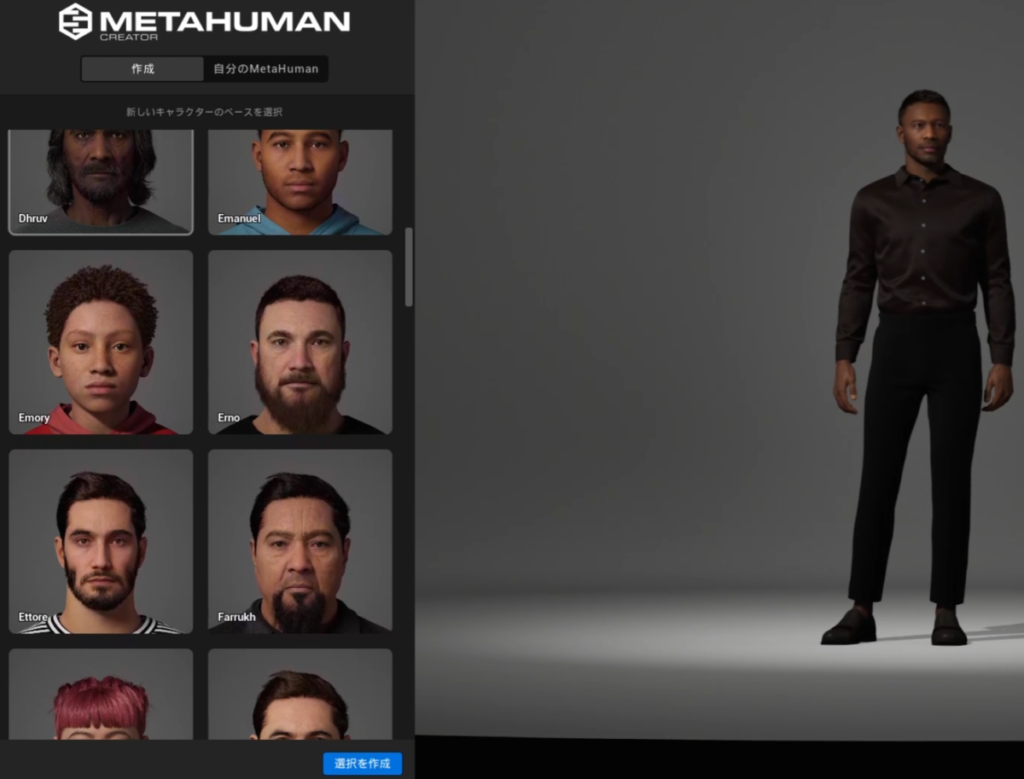
ベースの性別や顔を元に、髪型を変えたりできます。ゲームでよくあるキャラクタークリエイトだと考えてもらえば分かりやすいと思います。顔や体形などをお好みに合わせて調整してください。MetaHumanの体だけ使いたいのであれば、髪型などは作りこまなくても大丈夫です。
服はCLOで作るため無しに変更しておきます。
左にある【上半身】を選び、無、のマークを選びます。これで上衣がなくなります。
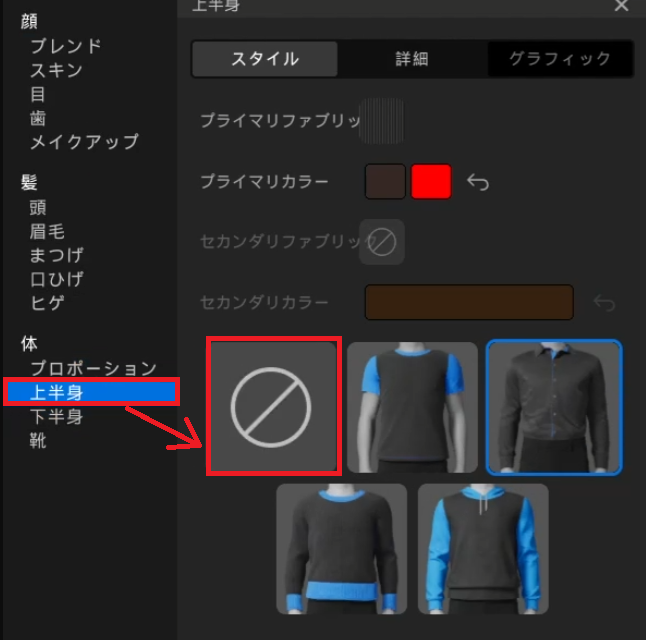
同様に下半身も無しに変更します。
靴は何でも良いですが、種類ごとに高さがことなる点は注意が必要です。靴によって疑似的に身長が変わるため、服を作っても後で高さ調節が必要になってしまいます。
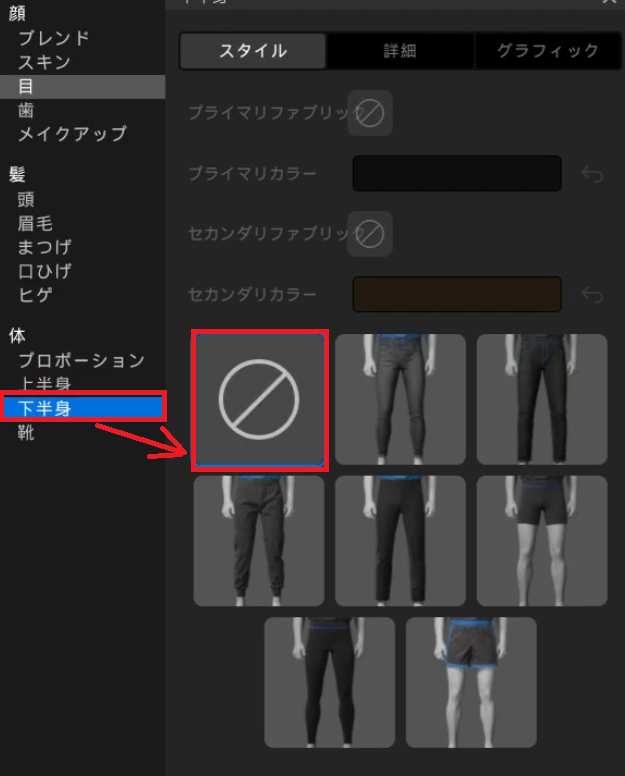
全ての選択が終わったらウィンドウを閉じてOKです。操作は自動保存されています。
前の画面に戻ると、自分のMetaHumanという欄に、作成したアバターが表示されているのを確認できます。
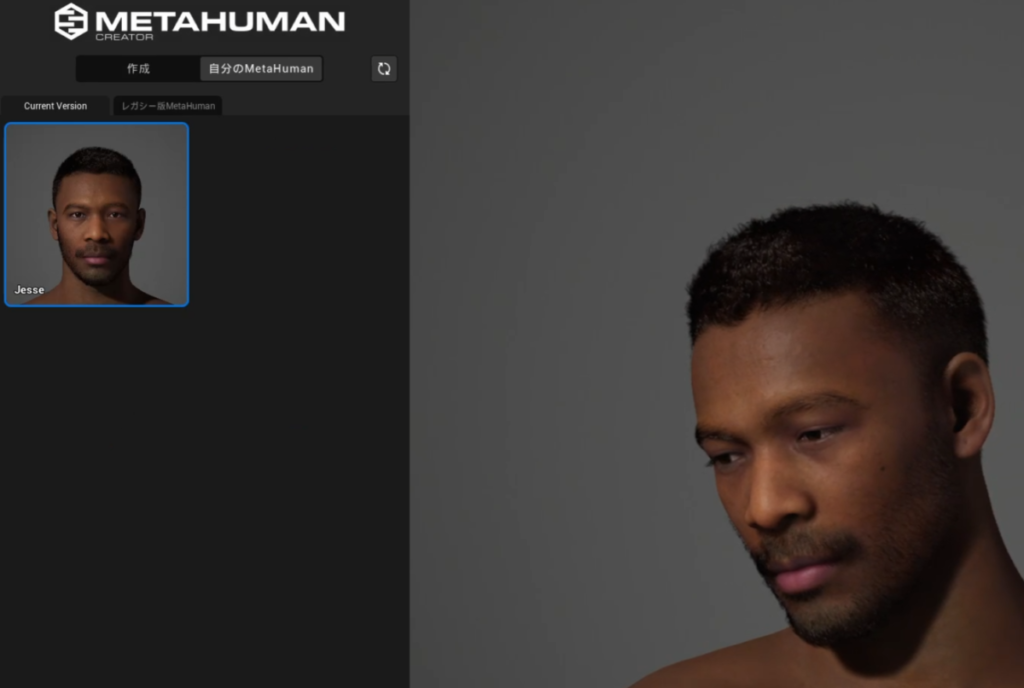
複数のアバターを作っておくこともできます。男女に分けていくつか作っておいても良いと思います。
ここまでがメタヒューマンクリエイターでの下準備です。
UEにMetaHumanをインポート
UEを起動し、Quixel Bridgeを開きます。
左上にある立方体アイコンをクリックすると上から2段目に表示されます。
Quixel Bridgeを開く方法は他にもありますが、まずはここから開くようにしておくと良いと思います。慣れてきたら他の方法と使い分けてみてください。
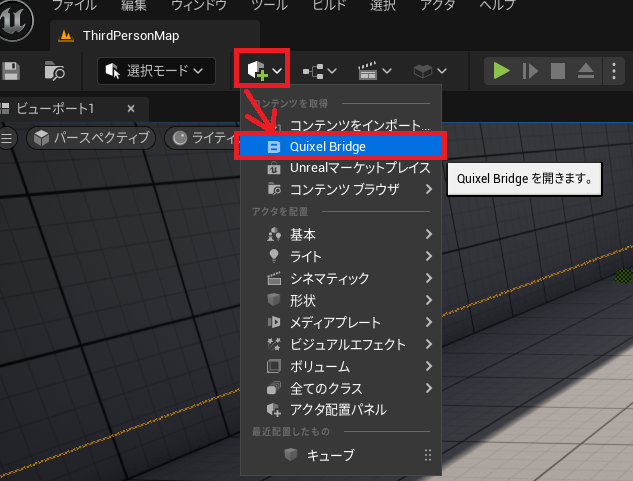
Quixel Bridgeの中から作成したMetaHumanを選択し、クオリティを選んだら隣のダウンロードボタンを押します。ここでもけっこう時間が掛かるのでしばらく待ちましょう。
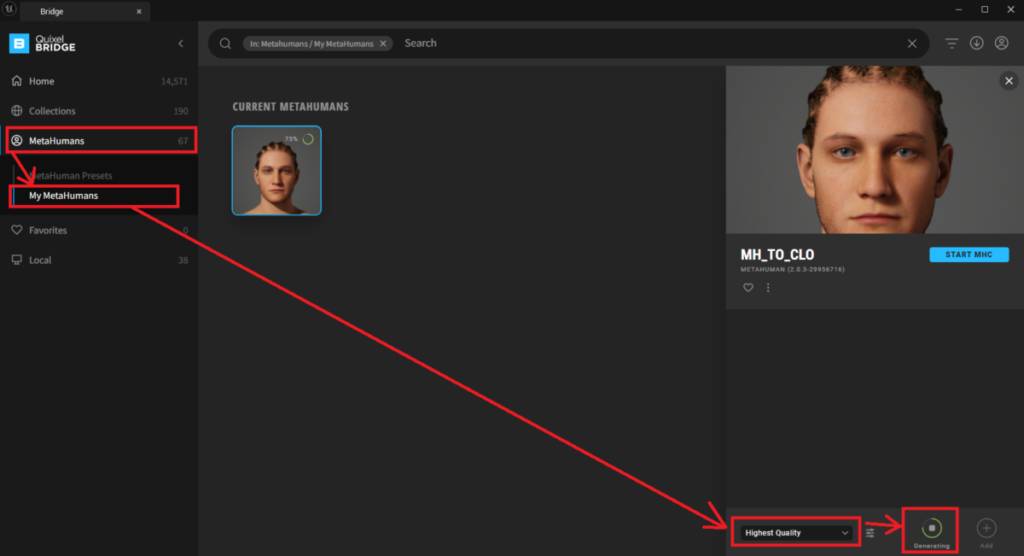
ダウンロードが完了したら、右下にあるAddボタンでUEに送り込みます。環境によってはこの追加作業も少し時間が掛かります。
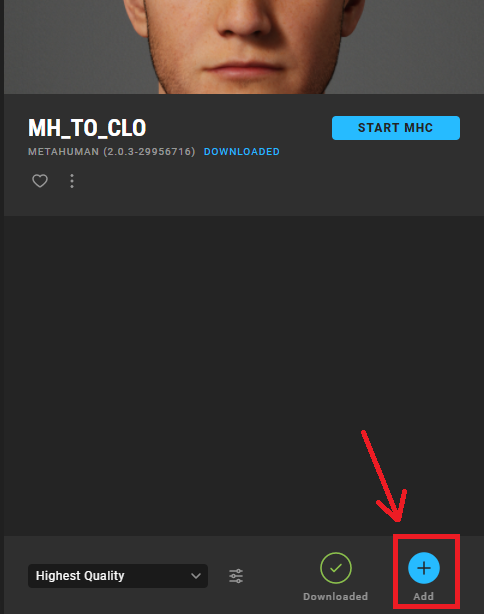
取り込み完了できたら、UE側のコンテンツ内にMetaHumanのフォルダーが表示されます。
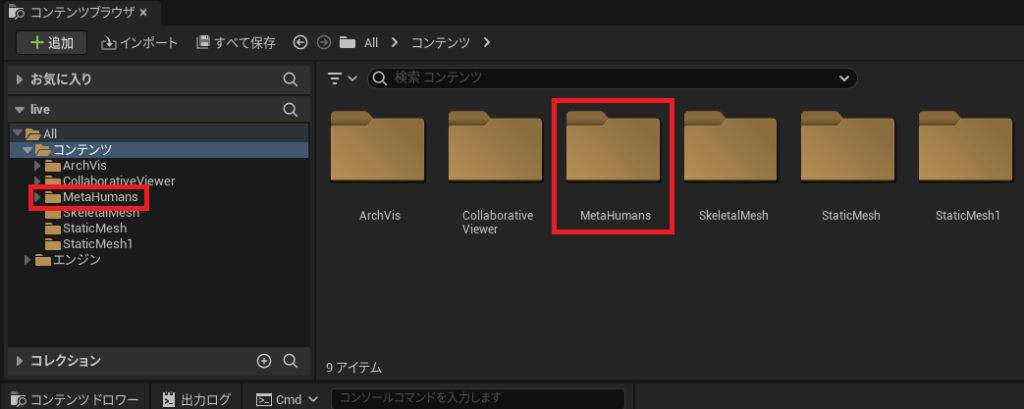
MetaHumanフォルダー内に、自分が作ったデータ名称のフォルダーが入っているので開いていきます。自作したアバターはUEのレベル内(フィールド内)にドラッグすれば配置できます。
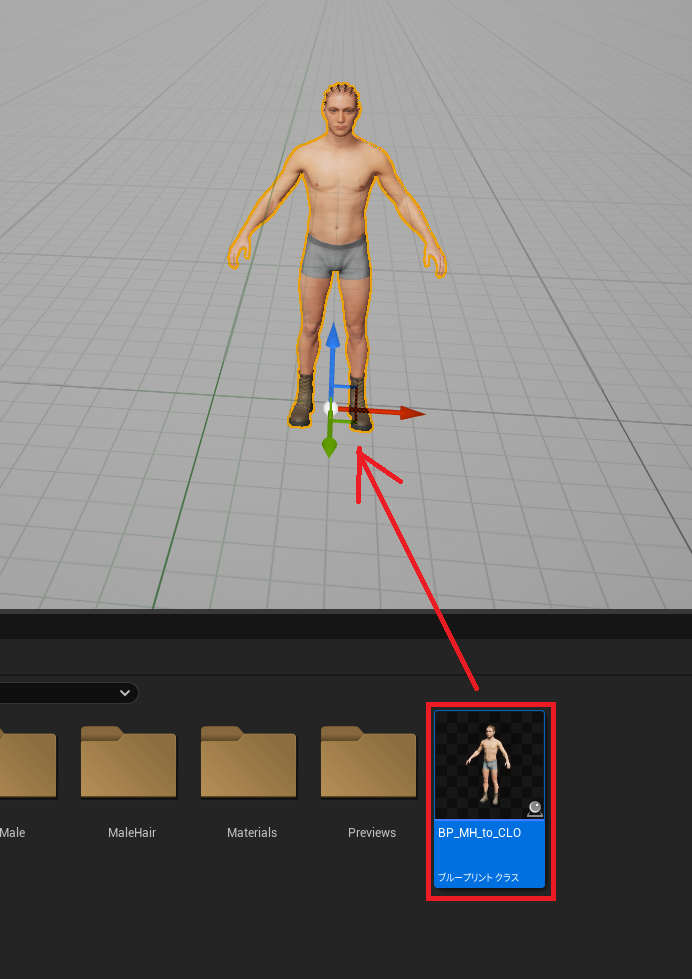
MetaHumanを設置しようとしたときに、右下に【必要な・・・・が足りていません】というような注意が出たときは、全ての項目に【追加する】を選んで再起動すれば、設置できるようになります。
シーケンサーを使う
次にシーケンサーを入れます。UEの上部にあるアイコンからレベルシーケンスを追加、を選択して好きな場所に入れてください。今回の説明ではコンテンツ内に保存しました。
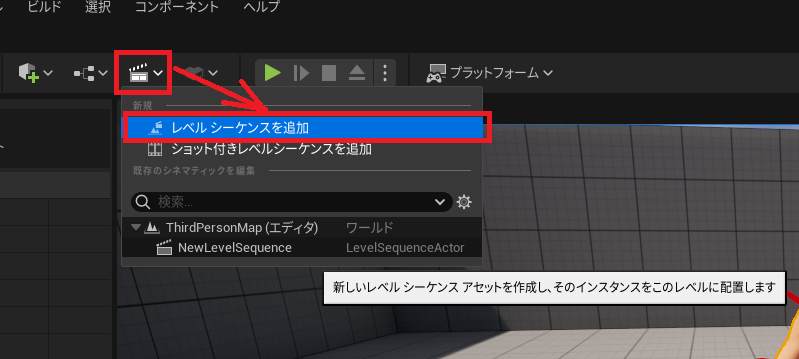
保存した位置を開き、レベルシーケンスをダブルクリックします。
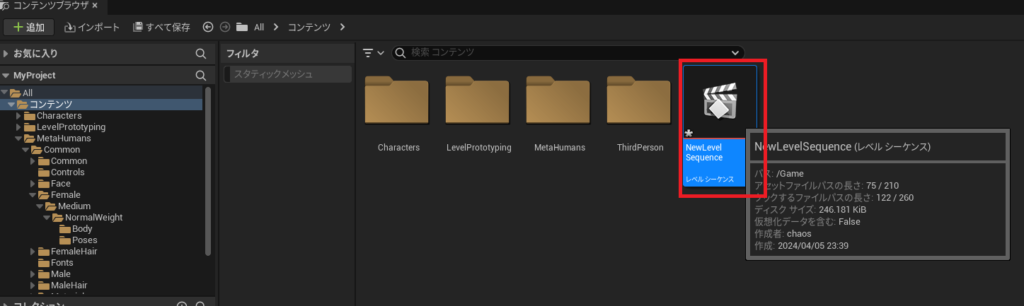
下段、コンテンツブラウザの隣に新しくシーケンサーのタブが表示されます。
右端にあるアウトライナーから【BP_(自分が作った名称)】を、シーケンサー内にドラッグします。
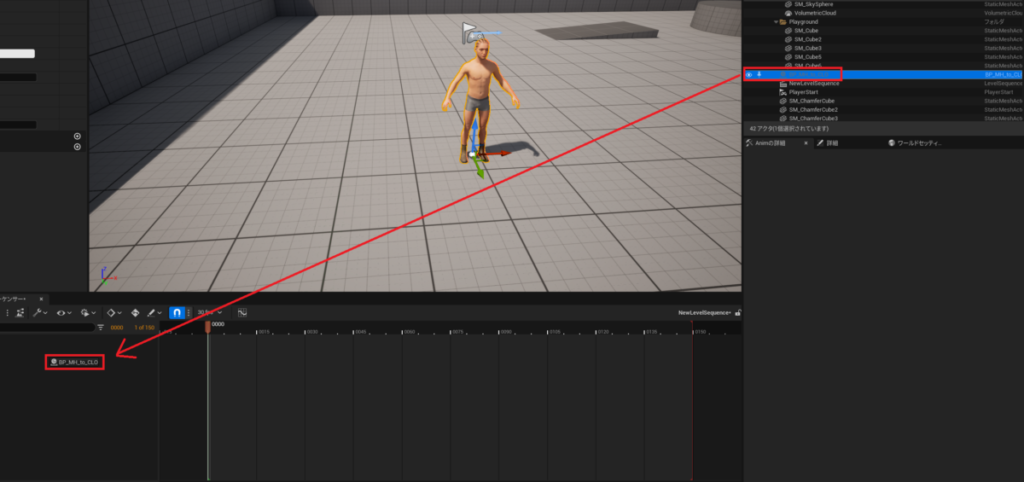
シーケンサーの中でキーフレームをうって、アニメーションを作成できます。Aポーズから腕をおろすとか、AポーズからTポーズに変えるなどの動きを作っておいても良いと思います。
MetaHumanにアセットなどに入っているモーションを適用させたり、外部アニメーションデータをリターゲティングしてからCLOに送るという事もできます。
アニメーションを付けなくても進行できます。キーフレームを打つ、この作業は飛ばしてもOKです。
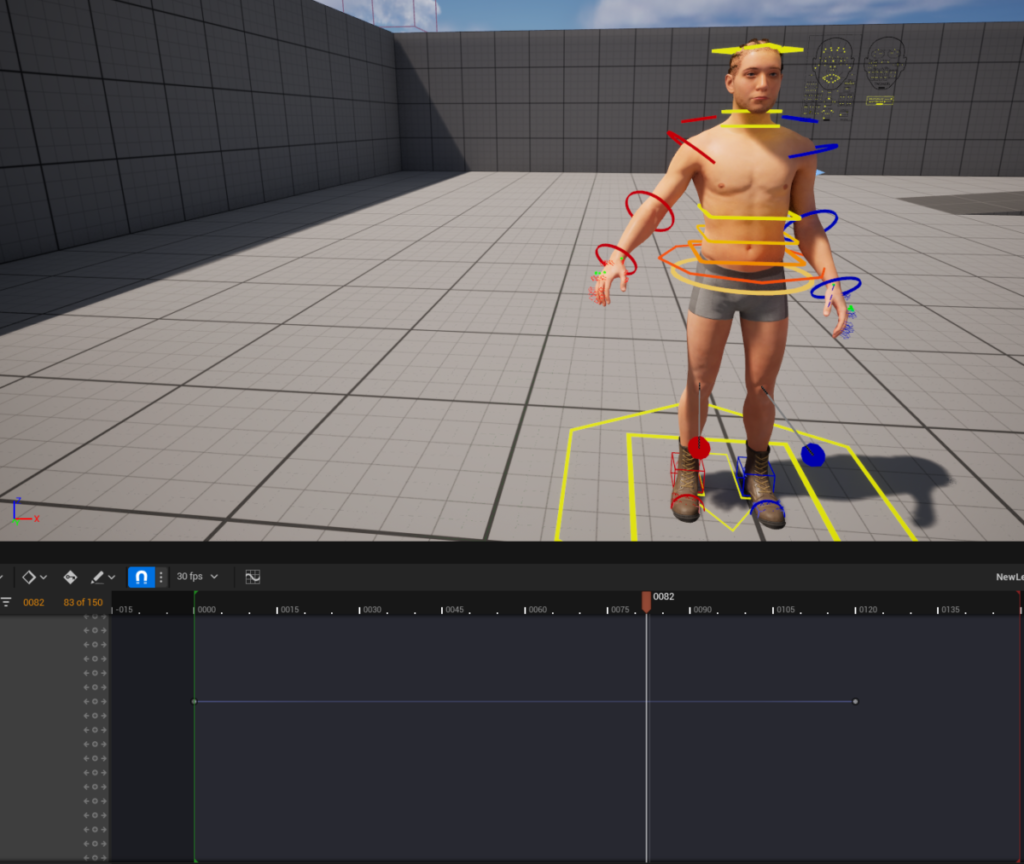
ここまで進めたら、UEでLiveSyncのエディターを立ち上げておきます。
CLOも起動しておいてください。
LiveSyncの設定をまだしていない方は、LiveSyncの設定方法を説明しているので参考にしてください。
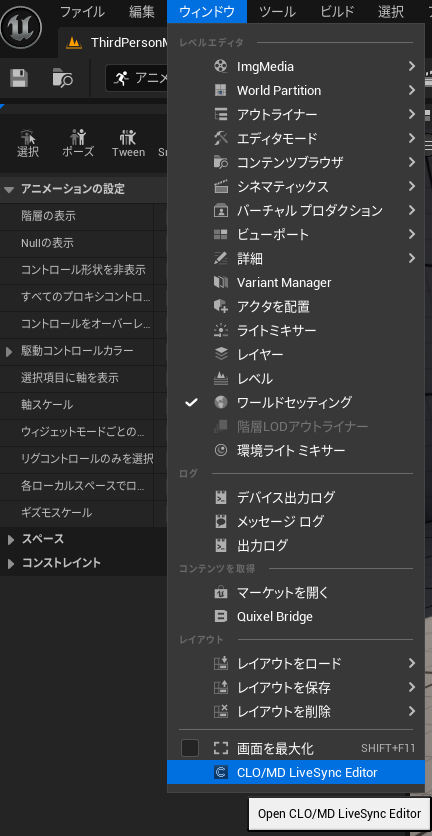
シーケンサーでアニメーションを付け終わったら(アニメーション無しでもOK)、シーケンサータブに表示されているBodyの上で【右クリック】してから【リンクされたアニメーションシーケンスを作成】を選びます。
作成場所はどこでも良いので分かりやすい場所を指定します。
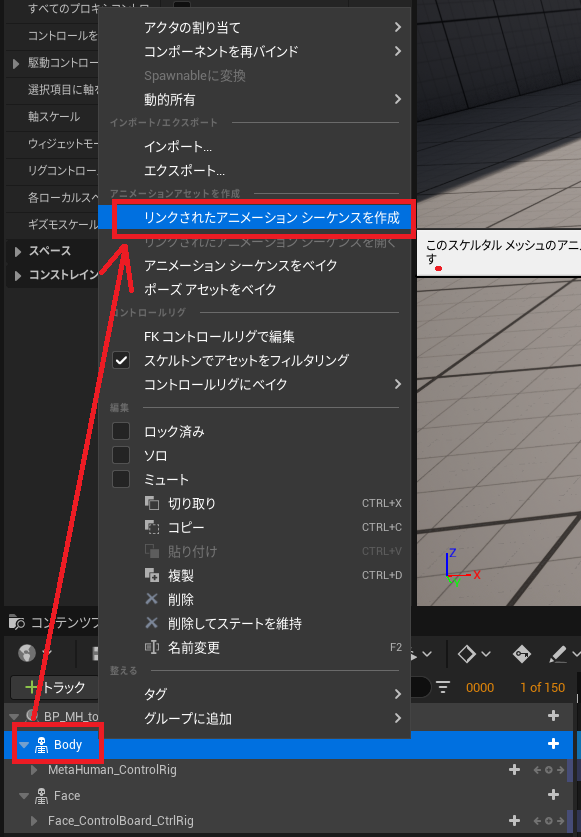
アニメーションシーケンスが作成されたら、右下に出ているウインドウをクリックして開きます。
先ほど指定した保存場所から展開してもOKです。
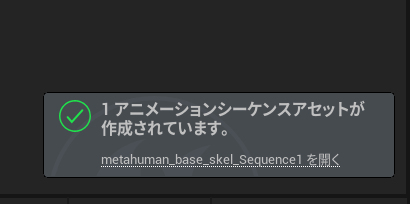
アニメーションシーケンスからLiveSyncを使う
新しいウインドウが表示され、アニメーションを再生できます(アニメーションを付けなかった場合は動きなし)。その他、細かい調整も出来るので設定可能なひとは微調整しても良いでしょう。
LiveSyncのプラグインを設定できていれば、左上にLiveSyncのアイコンが表示されています。
アイコンを押し、【As Live Sync】 → 【Skeletal mesh】と続けて選択します。
繰り返しますがCLOも立ち上げておく必要があります。
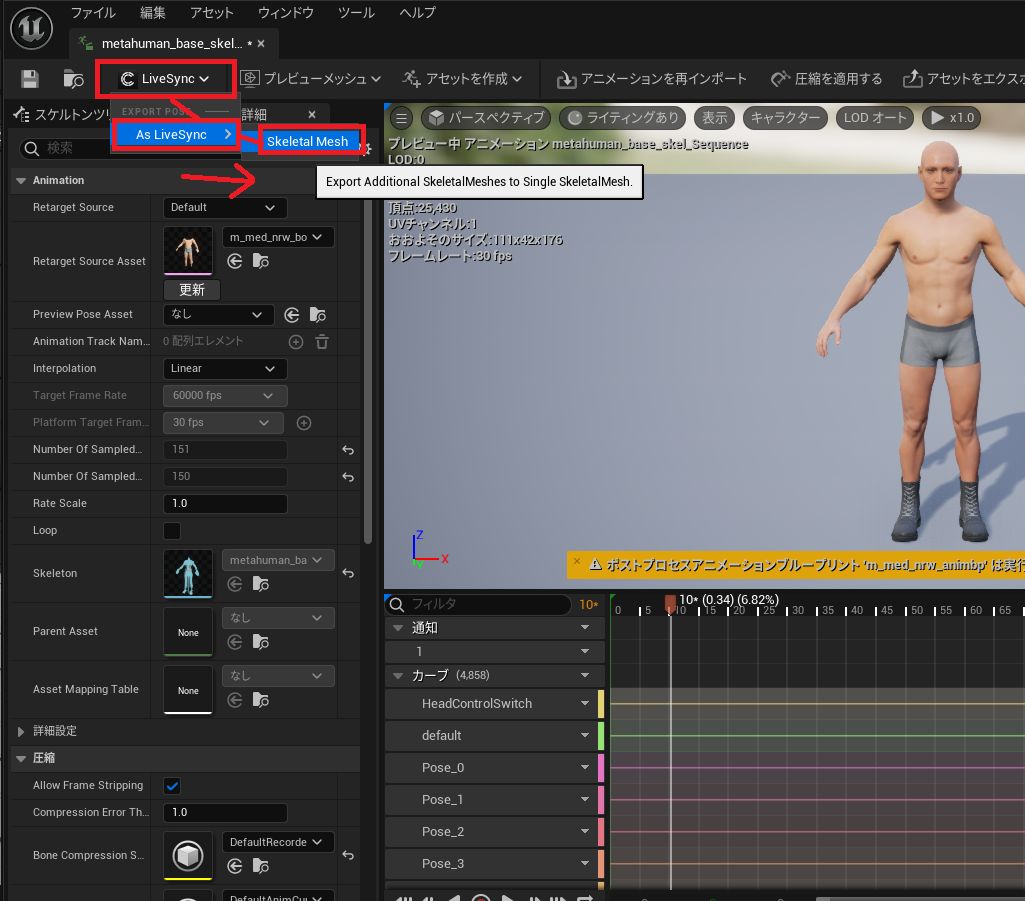
CLOを見てみましょう、操作が問題なく行われていればCLOにアバターが移動されているはずです。設定したアバターのボディが入っています。
アニメーションをつけている場合、CLOのアニメーションタブに入ればモーションをチェックできます。
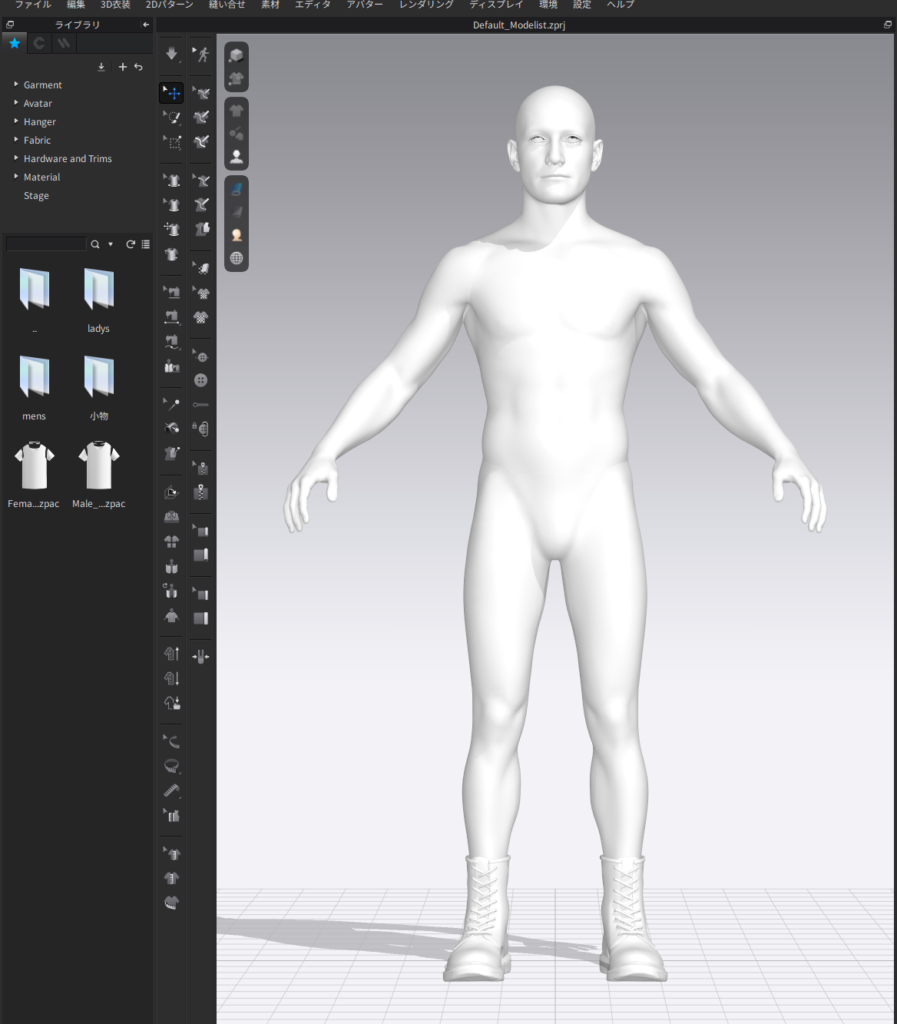
以下、公式に書かれていた注意点です。
>> CLO/Marvelous Designerでは、インポートしたMetaHumanをZPRJ以外のファイル形式で保存/エクスポートすることはできませんのでご注意ください。
あくまでCLO/MD上で使うための機能ということのようです。
注意点
MetaHumanの体形やポーズは少しクセがあります。一般的な日本で使われる服の型紙では前後のバランスが合わず前丈が不足したりします。
MetaHumanに着用させた後に、型紙修正があるものとして考えておいたほうが良いです。また、MetaHuman専用の原型を作っておくと服データ作成がスムーズに進むと思います。
ポーズに関してはMetaHuman側で最初に変えておくのも手ですし、CLOアバターのサイズ・ポーズを調整しておきアバターを後からMetaHumanに入れ替えるという手も有効です。
追記
2024年5月9日のパッチにより、MetaHumanのボディ18タイプがCLOにプリセットとして追加されました。ポーズのフォルダーも作成されていますが元から入っているポーズはありませんでした。今後追加されるかもしれません。
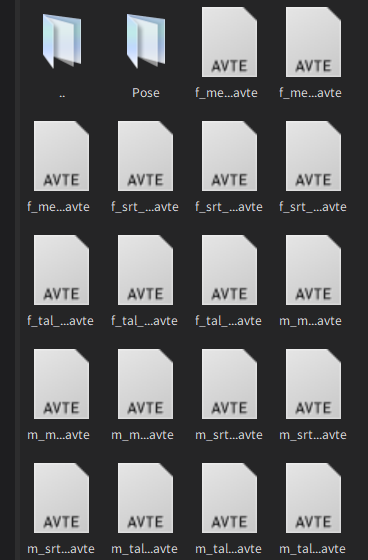
追加されたMetaHumanは、裸足で顔も平面的になっています。靴の有無や種類で服の高さも変わるため、このアバターに合わせて作った服をUEに持ち込むなら位置の調整が必要かもしれません。
リグはMetaHumanに準拠されているようです。
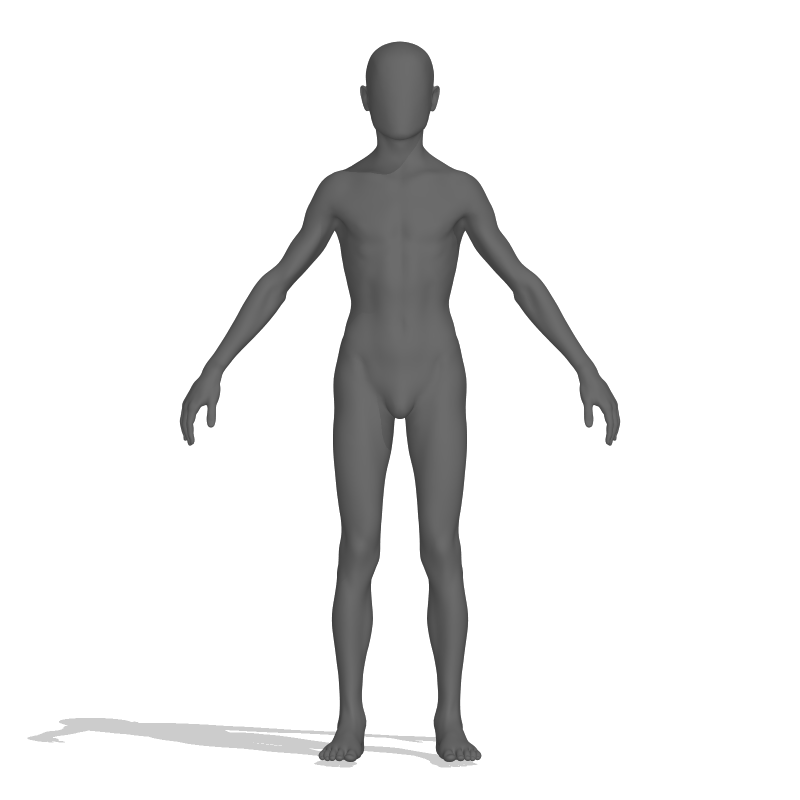
CLOで服を作ってUEに持ち込むという流れが今後さらに進みそうです。