CLOで作成したデータをblenderでレンダリングするための簡易的な流れを説明します。
かなり基礎的な内容ですのでほとんど3Dツールを触ってこなかったという人を対象に書いています。
私もそうでしたが最初の一歩が全く分からない状態だと、何をどう調べて良いのか分からないまま何もしない・・・なんてことになってしまいます。基礎的なことを把握していれば、次に何を調べればいいのか指標ができます。
準備しておくもの
・blenderにもっていきたいCLOデータ
もし無い場合は、CLOにプリセットで入っているTシャツなどのデータで試してみましょう。
・blenderのインストール
インストール方法は難しくありませんが、分からない場合はWEBで検索してみてください。
・blenderの日本語化
今回の説明も日本語UIで進めます。
CLOデータのエクスポート
今回はテスト用として、長袖Tシャツのデータを用意しました。
説明用の簡易的なデータです。

メッシュ形状
三角でも四角でもOKです。あとで処理・操作するかどうかでメッシュ形状を変えた方が良い場合もありますが、今回はCLOデータをそのまま使う前提なのでどちらでもOKです。
表面の滑らかさなどを出したいのであれば三角にしておいた方が良いでしょう。
テクスチャデータ
今回の生地データはCLOに元から入っている【V2_Cut_Sew_Knit_FrenchTerry_3】を使っています。
生地名の最初に【V2】と入っているデータは使われているマップ数が多いので練習用としておススメです。
UV EDITOR
UV EDITORでパーツを全て0-1エリアに並べてください。パーツごとの倍率が変わってしまわないように並べます。UVは0-1だけではなく複数のエリアを使うことも出来ますが、今回は0-1に全て収まるようにしてください。
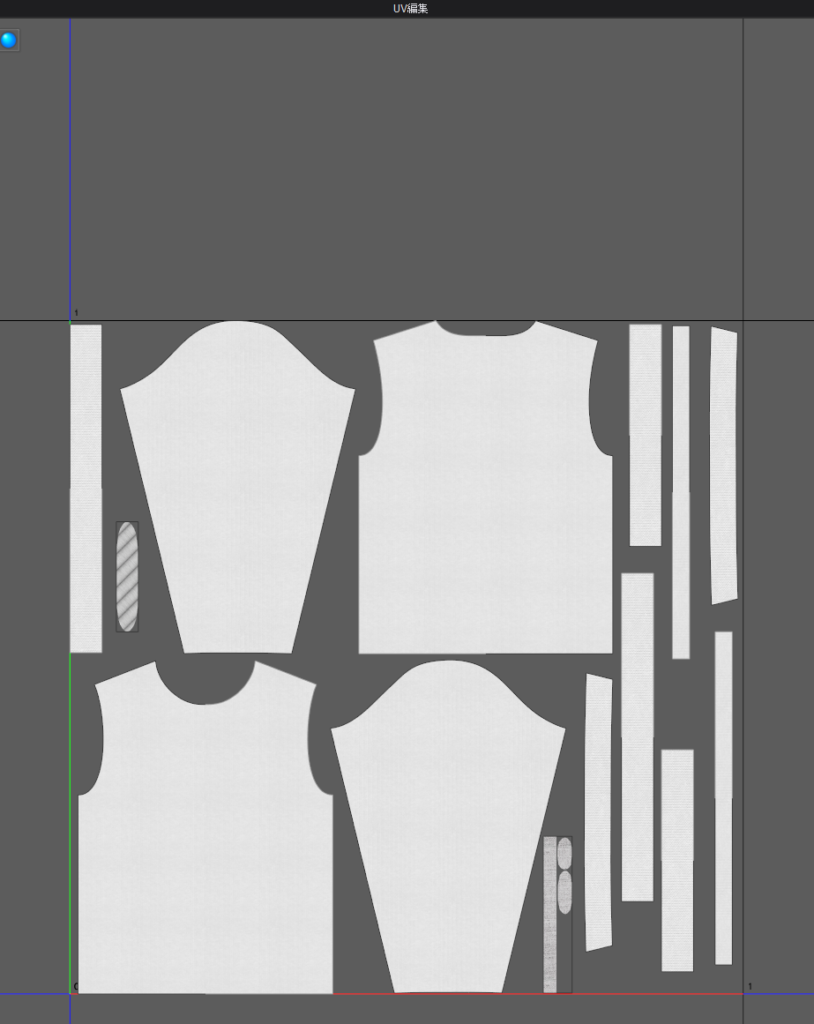
次にテクスチャベイクを選択します。
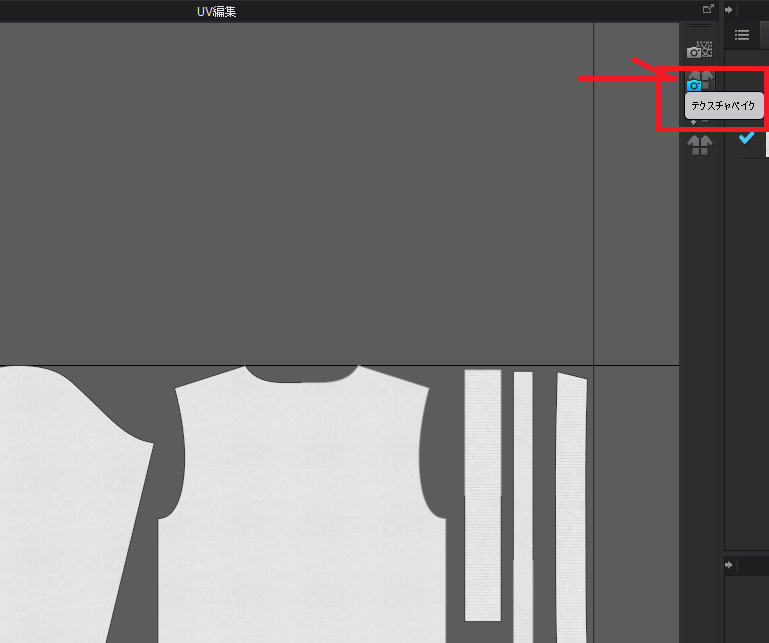
保存パス= 保存場所です。分かりやすいようにフォルダーを作ってから保存しましょう。
テクスチャタイプの部分は、適用させているマップを選びます。
V2の生地を選んでいる場合は下図と同じタイプにチェックを入れてください。

保存が終われば先ほど保存先として指定した場所にこのようなデータが作成されます。このデータは後で使います。
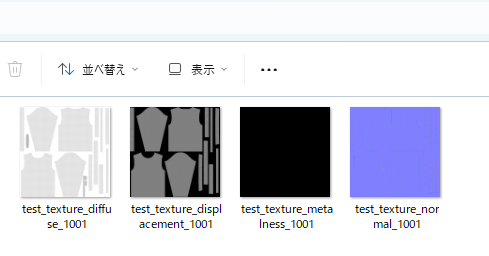
エクスポート
CLOで作った服をエクスポートします。
ファイル → エクスポート → FBX の順に選択します。OBJでも問題ありませんが今回はFBXで進めていきます。

新しくウインドウが出るのでチェックを入れていきます。
CLOのデータをそのまま使う前提なので【厚い】を選びます。
統合UV座標にチェックを入れ、画像サイズを決めます。画像サイズは数字が大きければ大きいほど綺麗になりますがデータ容量も増えます。下にある乱反射とノーマルマップのチェックは外してOKです。
倍率は【㎝】にしましたが、今回は服のみ移動させるので【m】などでも問題ありません。後からサイズを拡大縮小することも出来ます。また、blender側の単位設定でも変わります。
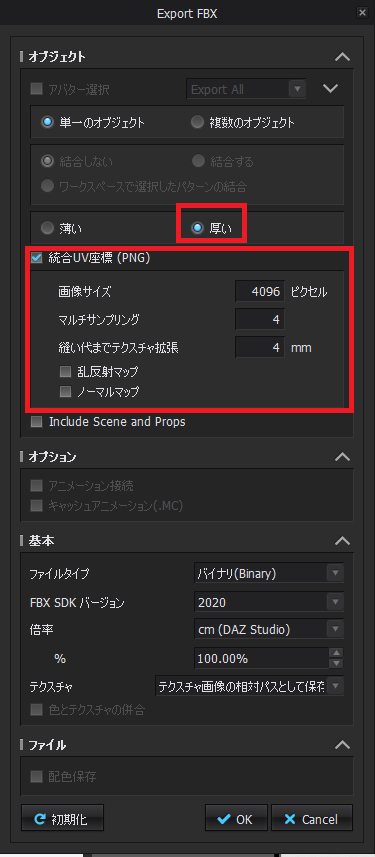
blenderでの操作
最初に、中心にある立方体を消します。
クリックしてからショートカット【X】で削除を選ぶかDELETEキーで消去します。

アドオン適用
ノードラングラーを有効化します。上のバーにある【編集】→【プリファレンス】の順に選択します。
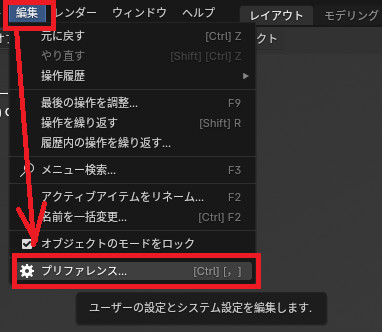
アドオンを選択し、右上の検索バーに【node】と入力すると、Node Wrangler が表示されるのでチェックして有効化させておきます。
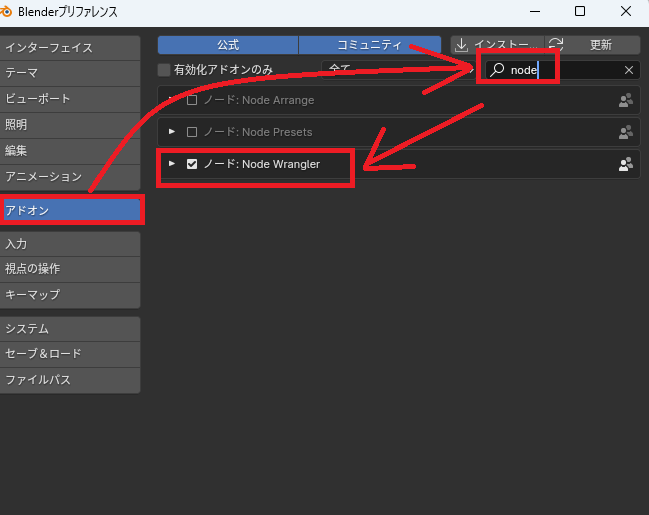
CLOからエクスポートしたデータをインポート
ファイル → インポート → FBX(.fbx)の順に選択して、保存しておいたFBXデータを選択します。
OBJでエクスポートしていた場合は、Wavefront(.obj)を選択します。
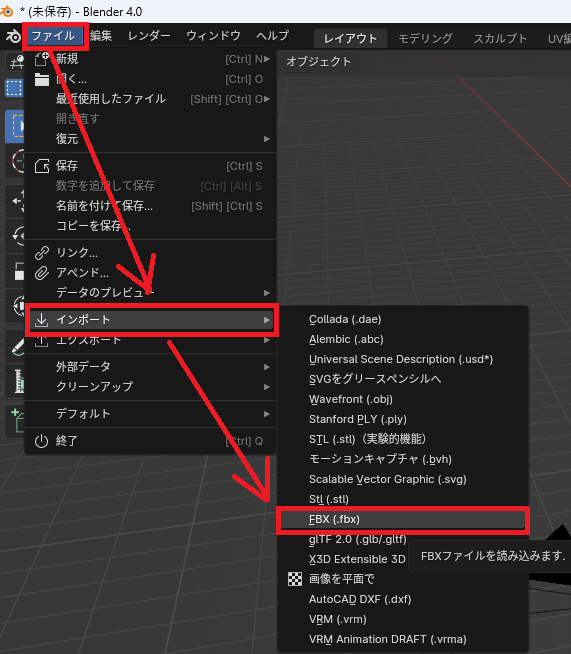
CLOからエクスポートした服を入れたら、Zを押しながらマウスを下に動かして【マテリアルプレビュー】に変えておきます。この段階ではCLOで適用していた生地データは反映されていないことが分かります。
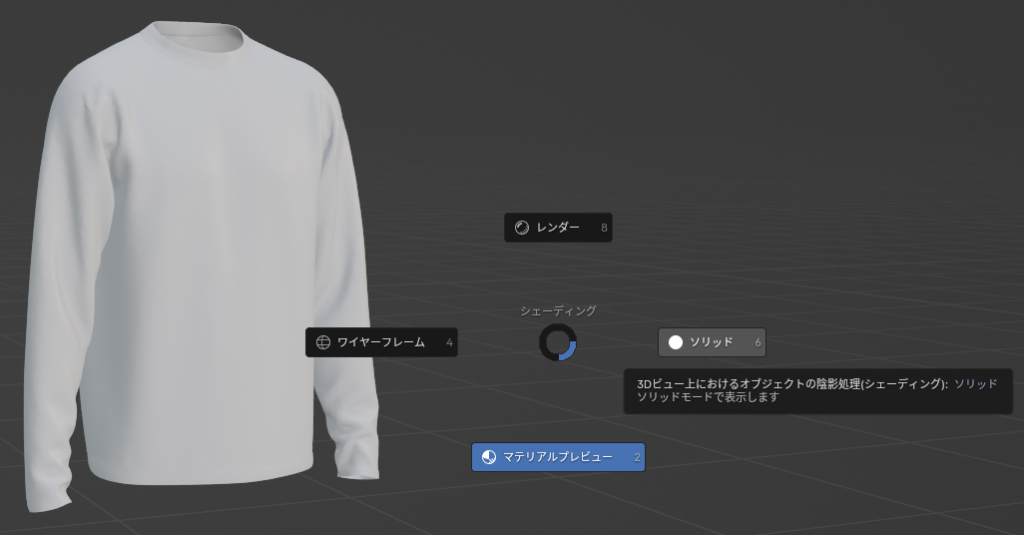
テクスチャデータ適用
上にある、シェーディングタブに移動します。
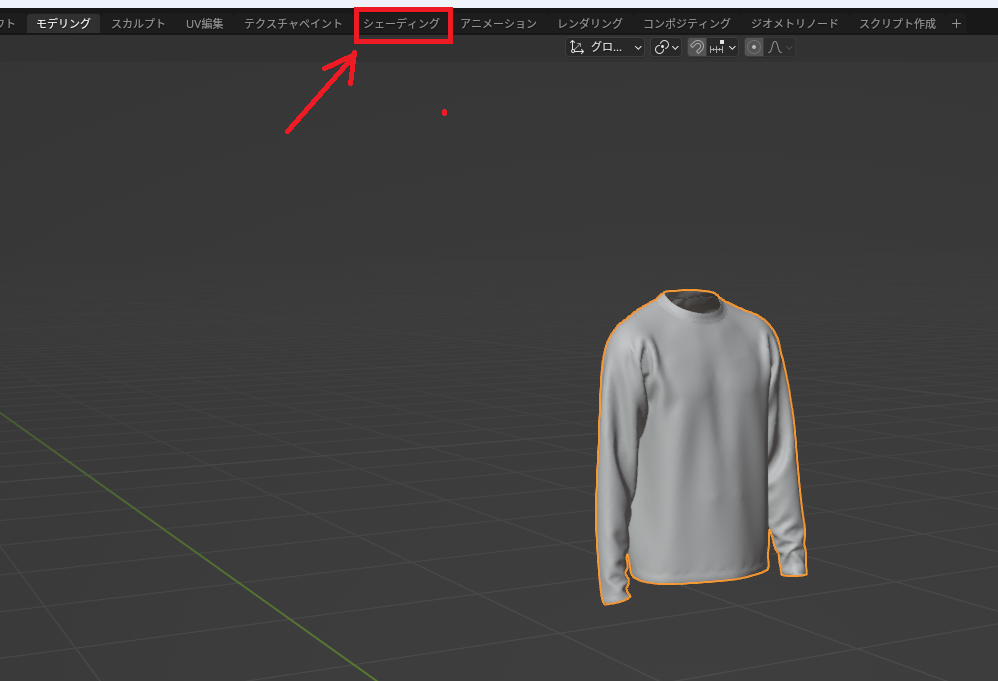
Normal Map(紫色の四角)を選択してdeleteで消しておきます。
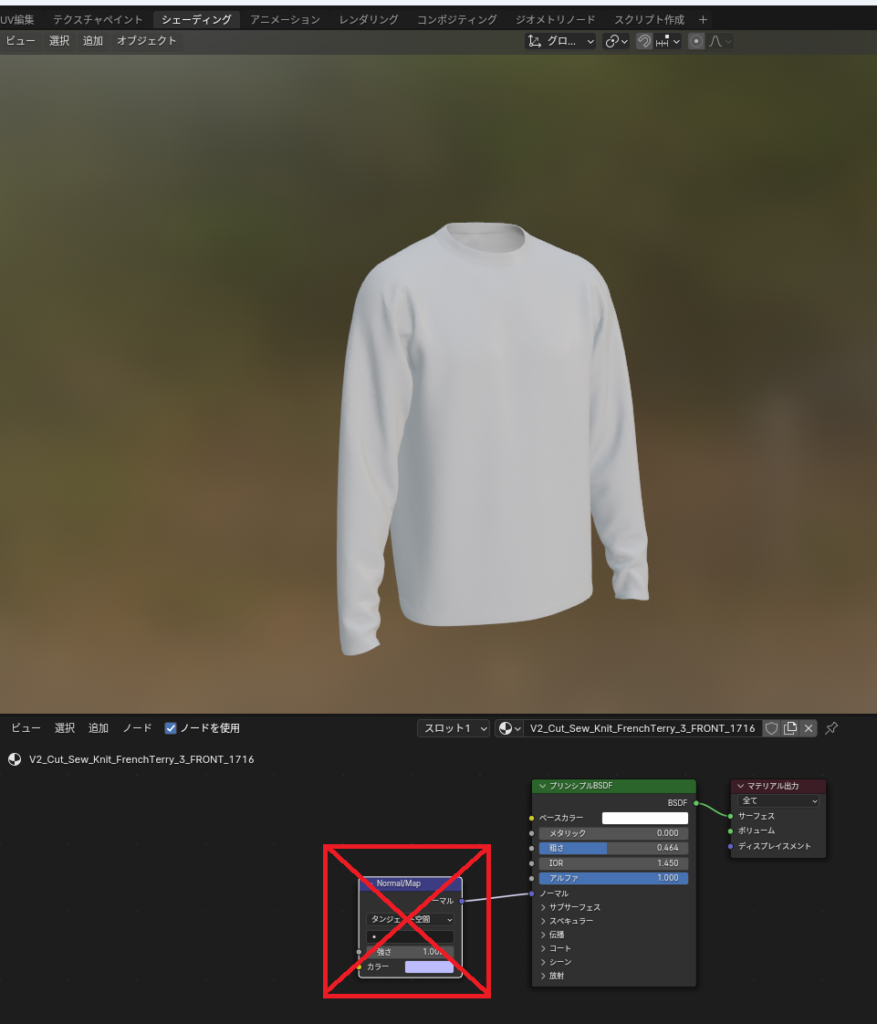
プリンシブルBSDFを左クリックしてから、【Ctrl+Shift+T】を押します。
何も起こらなかった場合は、ノードラングラーのアドオンが機能していないと考えられます。アドオン設定を再確認してください。
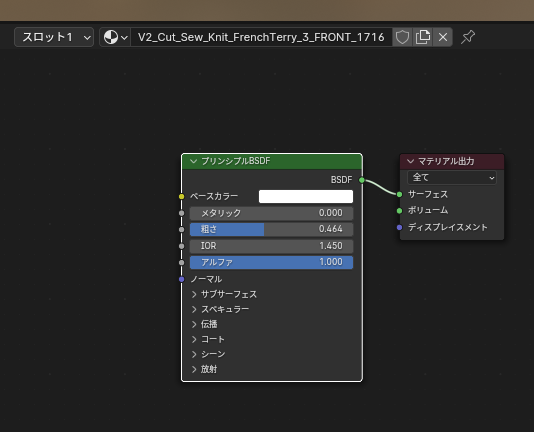
CLOのテクスチャベイク機能で出力したデータをまとめて選択して、右下の実行を押します。

選択したファイルを自動でつなげてくれます。マッピングや各項目の数値を変えて見た目を調整可能です。今回はCLOデータそのまま使うのが目的なので数字をいじりませんが、一通り数値を変えて見え方がどう変わるのか確認してみても良いと思います。

拡大して服を見てみると、生地の表面感などが反映されていることが分かると思います。
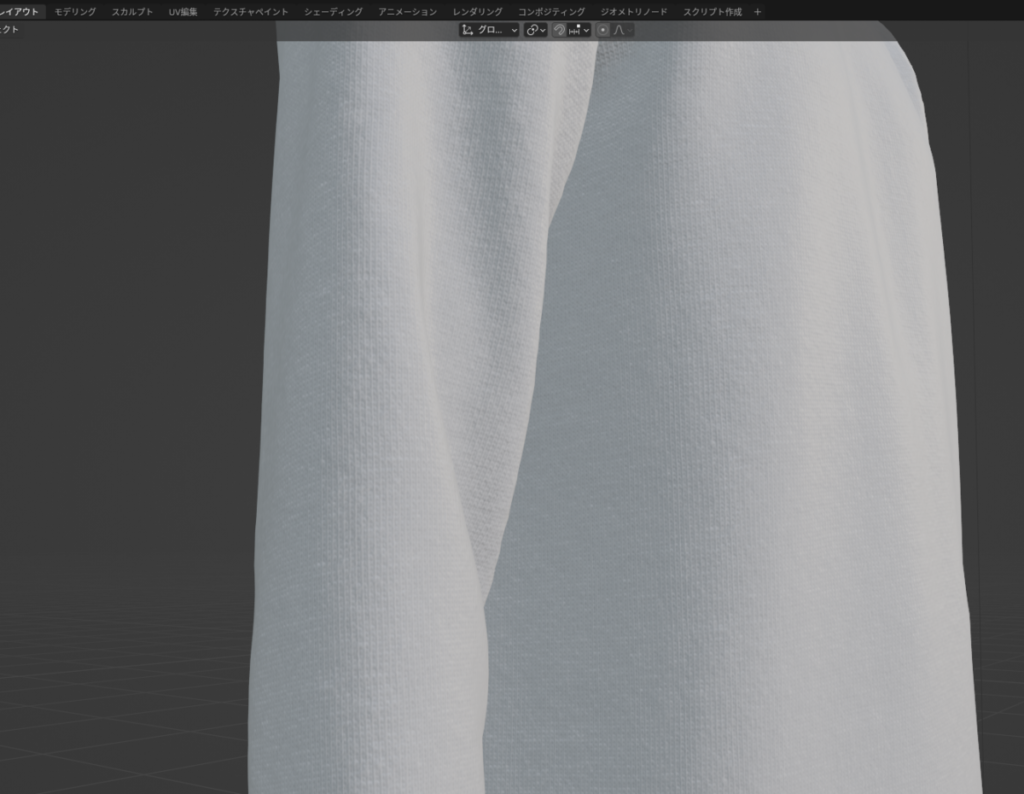
何故Blenderを使うのか
blenderではカメラアニメーションがCLOよりも細かく設定できたり、位置を数値で管理・制御しやすくなっています。録画した動画との合成も可能です。その分難易度は上がりますが表現できる幅が広がります。
またBlenderはオープンソースソフトウェアですので、無料で使えるという点も大きいと思います。
下図は服をCLOで作り、残りをblenderで調整したレンダリングデータです。簡易的なものですがCLOとは違った見せ方を出来ていると思います。
パーティクルアニメーションなどCLOとは違うことが出来るので様々な表現にチャレンジしてみてください。



