CLOで作ったデータを世界中の背景と合成してレンダリングする流れについて説明します。CLOでレンダリングするときに背景がないと物足りない、けどそこまで時間をかけられない。という時に使えるのではないかと思います。
CLOのデータは何でもいいですが、地面に影が映るモノが背景との一体感は出やすいのでおススメです。
HDRiデータを作成
HDRiを作成する方法自体は幾つかあります。ですが今回は、撮影などが不要で簡単に作成できるという点と日本以外の場所と合成してみるという点からGoogle Earthを利用して作成します。以下の動画が非常にわかりやすいので参考にHDRiデータを作ってみてください。
拡張子が【hdr】のデータを作成してPC内で分かりやすい場所に保存できたら、次に進んでください。
注意点
・Google Earthで場所を探す際、周りに人が映りこんでいないものを選んでください。背景だけの方が使いやすいためです。下図は渋谷スクランブル交差点の一部ですが、このような場所は選ばないようにしましょう。

・Google Earthから落とした画像は全て綺麗につながっていません。使いたい場所の画像が途切れていたり、ぼやけているものは避けましょう。360°の画像すべてが綺麗に映っている必要はありません。目安としては、使いたい位置をフルスクリーンで見たときに半分くらい綺麗に映っていれば大丈夫です。
CLOで服を準備する
背景と合成するための服をCLOでデータ作成、配置、ポーズ付けをします。今回は下図のような服を配置しました。テスト用なので大雑把なデータです。


CLOでHDRiを設定する
CLO上部でレンダリングを選択し、属性編集の中にある「環境マップ」右の 【+】 ボタンを押します。

ファイルの選択画面になるので、作成したHDRデータを選びます。保存した場所が分からなくなったら、検索バーに【hdr】を入れて探してみてください。
データを選択すると環境マップのサムネイル表示が変わります。
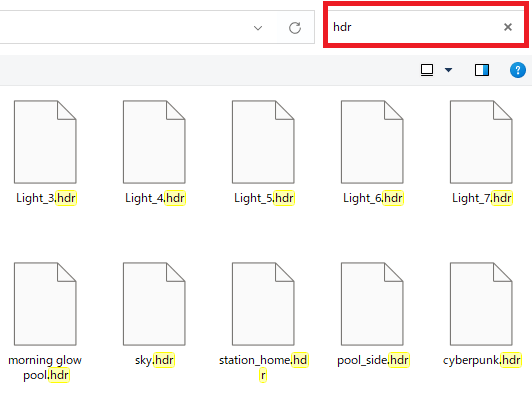
HDRiを設定できたら、背景として表示させる設定をします。
右端のアイコン(クラッパーボードというらしいです)をクリックしてください。アクティブになると色が水色に変わります。これで、レンダリングした際に、HDRiが背景に映し出されます。

次に、影をレンダリング時に表示させる設定をしましょう。
属性編集内、地面の影の横にあるアイコンをアクティブに変更します。
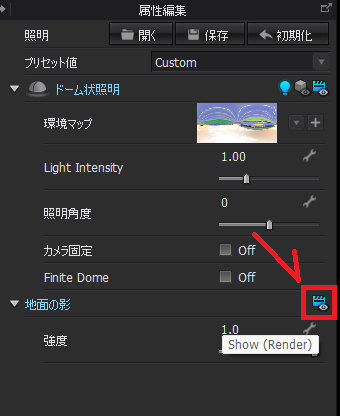
下の図は同じHDRiを使い、左側を地面の影設定無し・右側は設定有りにしたものです。
影設定を有りにすると反射などの関係で全体が明るくなっているということが分かると思います。地面の影を付ける場合、最初からこの設定を入れてライト調整しないと見え方が変わってしまう点に注意が必要です。


画角や距離を調整する
調整は好きなように進めて良いですが、個人的におススメの手順をお伝えします。
最初に、レンダリングをかけながらHDRiのどの角度を背景にしたいのか回転させます。
ここで3Dビューワーを回転させず、照明角度の数値をかえることで調整します。数字を入れるか、バーをスライドさせると背景が回転していきます。-180から180までの数字を選択できます。
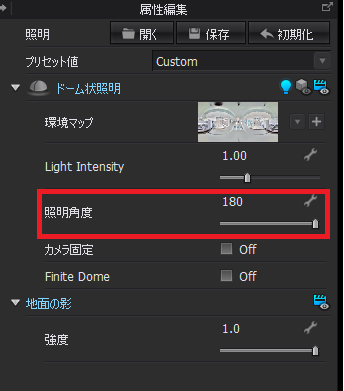
背景位置を決定したらカメラを固定します。照明プロパティにある、カメラ固定にチェックを入れます。
ここにチェックを入れることで、3Dビューワーでアバターや服を回転させても背景は固定されます。最初に決めた画角を維持したまま、アバターや服の角度調整できるため便利です。

ここで、背景に対してアバターなどのサイズが合っていない場合は視野を調整します。
カメラプロパティ →レンズ →視野

数字を大きくすると視野が広がり、アバターや服が相対的に小さく見えるようになります。数字を大きくしすぎると端が魚眼レンズのように歪みます。意図して歪ませるのも表現としてはアリです。歪ませたくない場合は50以下を目安に調整してみると良いと思います。
【視野】の数字による見え方の違いは、下図を参考にしてみてください。

視野を変えた後、3Dビューで拡大・縮小をして全体のバランス調整します。3Dビューと視野のサイズを交互に変えて見せたいバランスにすると良いでしょう。
今回は背景と服の角度をこのようなバランスにしてみました。

ライト調整
背景と違和感がある場合はライトを追加して調整します。場所によって背景になじむこともあるかもしれませんが、基本的にライトの調整をした方が見栄えが良くなります。
今回の背景には大きめの窓があるので【四角状照明】などを追加してみます。

ライトの配置方法は色々な考え方があるので、調べてみてください。仮で下図のように配置してみました。
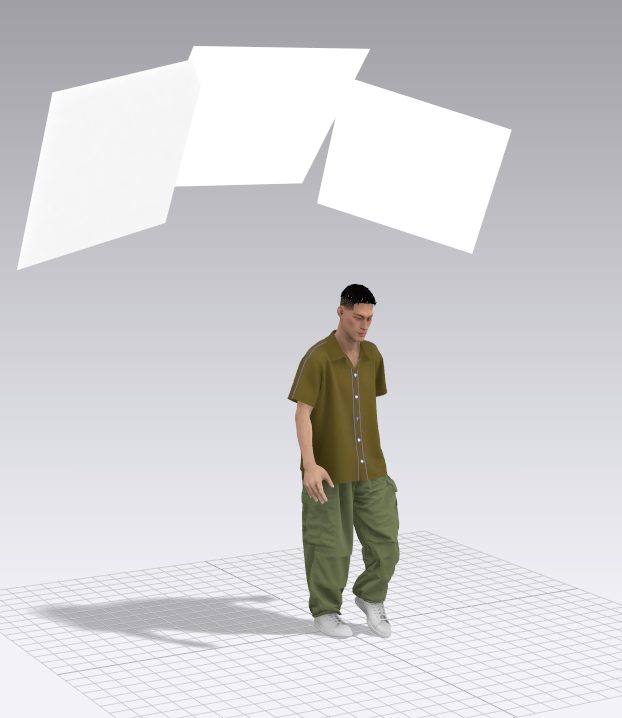
ライトは個別で大きさ・強さ・色を変更できるので、背景や時間帯などに合わせて設定します。PCのスペックに余裕があればレンダリングしながら変えていくと分かりやすいと思います。
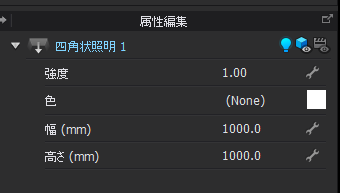
ライトを追加したあとのデータがこちら。背中の輪郭が明るくなり地面の影が強くなったことで最初のデータよりも背景に馴染んでいると思います。

まとめ
この方法を使えば、Google Earthのデータを元にCLOのデータを世界中に旅に出せます。
色々と荒い部分もありますし、データの精度が低いので商用として使うには厳しいと思います。ただ、イメージ出しや簡易的な説明には使えると思います。
間に建築物などをしっかり作り、HDRiを完全な背景として使うというのも手です。
CLOにプリセットで入っている背景データや単色背景に飽きた時などに、使ってみてください。

