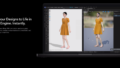こちらの記事で概要だけお伝えしたLiveSyncの設定手順を残しておきます。
公式HPに手順などは載っていますが現在英語しかありませんし、PC上の設定などにあまり詳しくない人には難しいのではないかと思い日本語で解説します。
Unreal Engineを触ったことがない人には、かなり負荷が高い作業かもしれませんが、安心してください。
図解入りで説明しているので細かいことは考えずに設定してみましょう。
注:2024/3/1現在、macOSでは機能しません。Windows機で試してください。
:UE5を使うことになるため、PCスペックが低いと動かない可能性があります。
CLOで設定する方法を書いていますが基本的にMDでも同じ流れです。
準備
デバイス名の確認
PC/デバイス名にはアルファベットと数字のみ使用されているか確認してください。
以下はWindows11での説明です。
Winボタンを押してから設定を開きます。
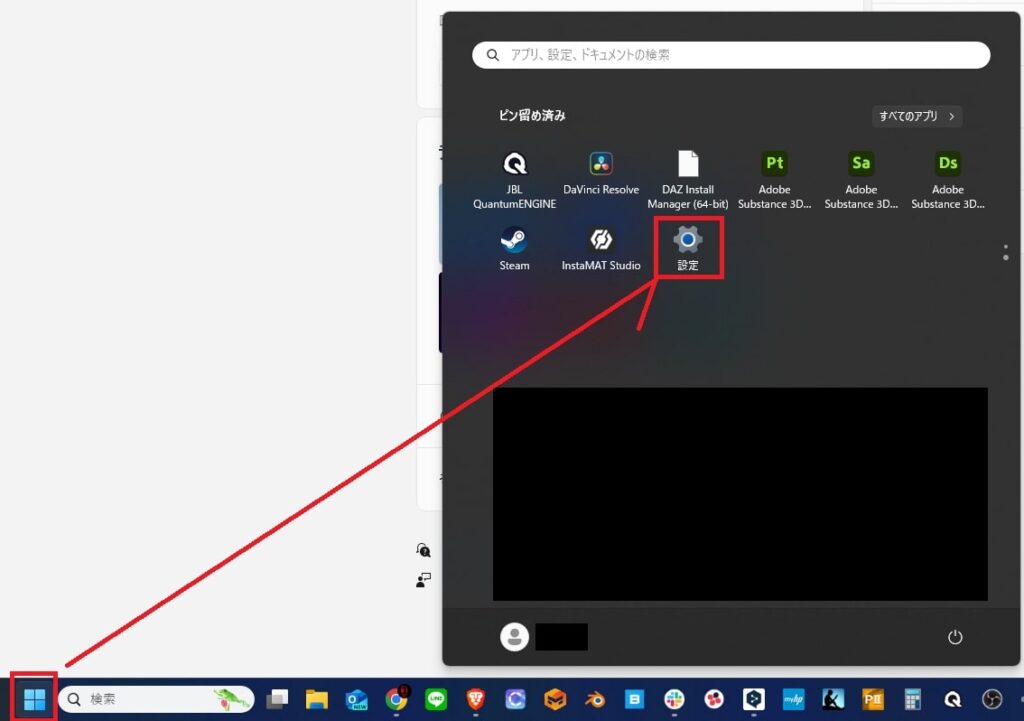
設定を開いたら、左側にあるシステムを選びます。
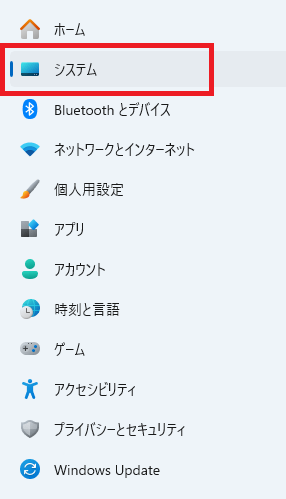
システムを開くと上部にあるモニターアイコンの隣にPCの名前が出ます。この名称に漢字やひらがなが使われている場合は英数字に変更してください。
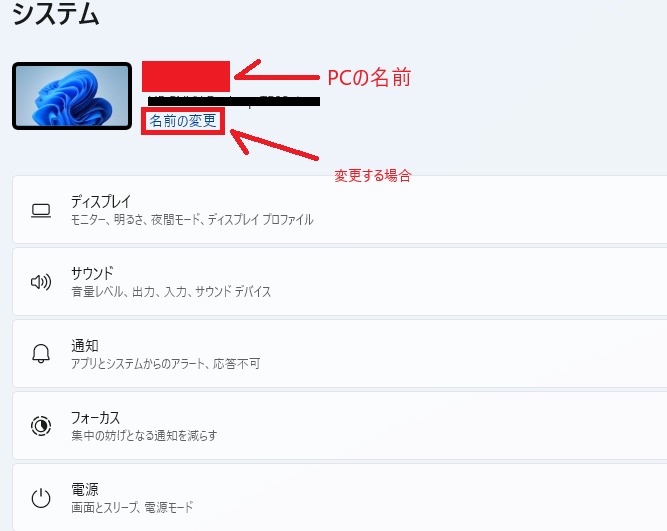
Unreal Engineのインストール
CLO/MDのLiveSyncはCLO/MDいずれかとUE5を両方使います。UEをインストールしていない場合はインストールしてください。バージョンは5.3にしておきましょう。
UEのインストール方法や手順に関しては色々なところで説明されていますので、ここでは詳しく説明しません。
Googleなどの検索エンジンで【UE5 インストール方法】と入力してみるか、YouTubeなどで調べてみてください。
LiveSyncのファイルダウンロード
上のURLでダウンロードのボタンにカーソルを合わせると、メニューが展開されます。CLO/MDいずれか、使用しているソフトをクリックします。クリックすると自動でファイルのダウンロードが始まります。
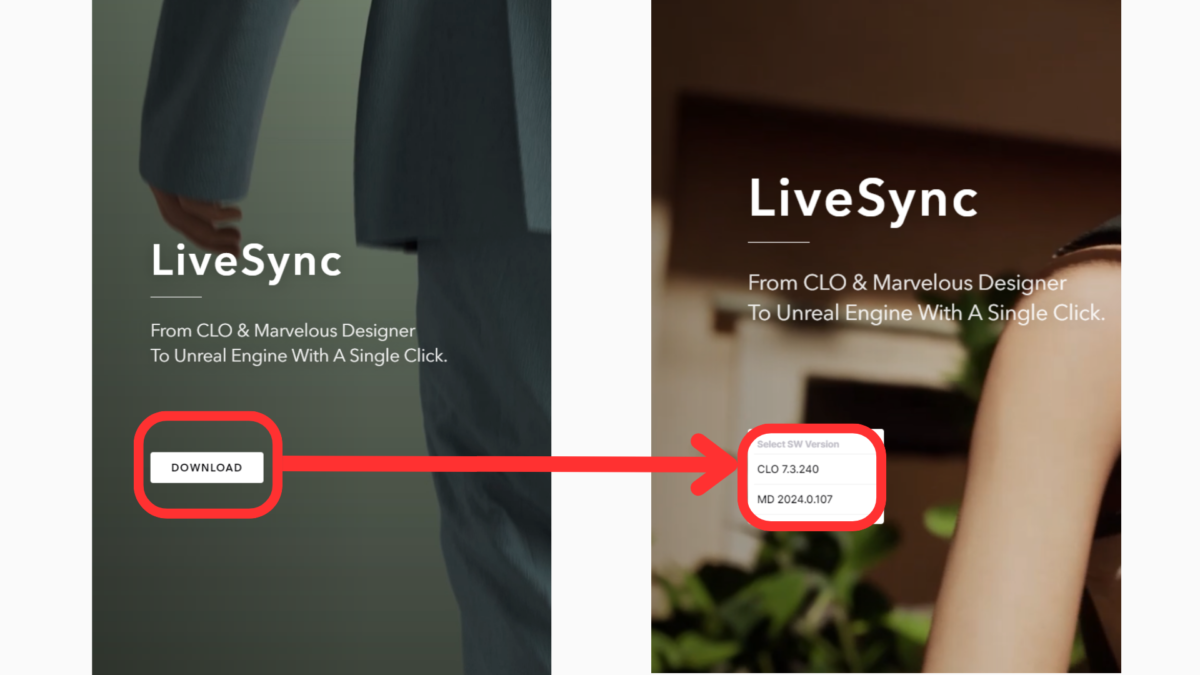
2024/6/19 追記
現在はDOWNLOADボタンを押すと、別のページに遷移します。
CLOとUEそれぞれのVerを確認して間違ったものを設定しないようにしましょう。
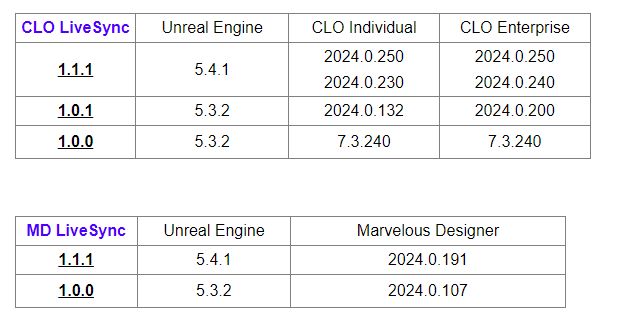
ファイルがダウンロード出来たら、Zipファイルを解凍しておきます。

UEに関連する設定
Substance 3D for Unreal Engineのインストール
Substance 3D for Unreal Engineを、UEに設定します。このプラグインをすでに使っている場合は操作不要です。
EPIC GAMESのランチャーを開いている状態で、このリンクからsubstance3Dに飛ぶか、
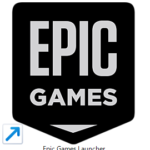
EPICのマーケットプレイスを開いて、直接検索することで【Substance 3D for Unreal Engine】を表示させます。

Substance 3D for Unreal Engineが表示されたら【エンジンにインストール】を押してプラグインを適用させます。追加課金などはありませんので安心してください。
複数バージョンのUEを入れている場合、UE5.3にインストールさせてください。
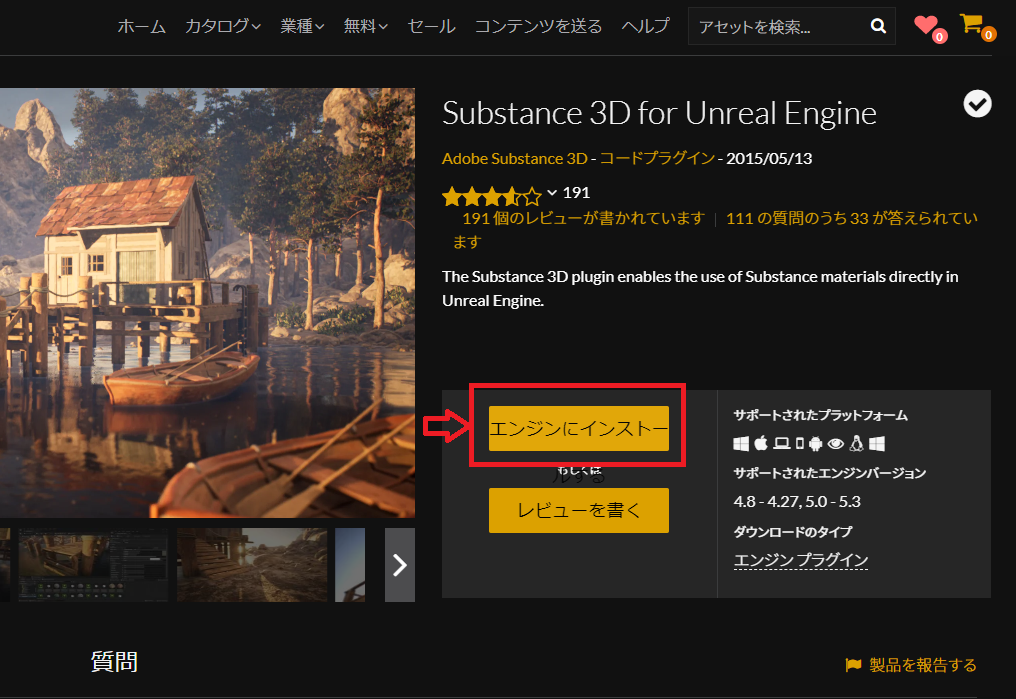
LiveSyncファイルの設置
準備していたLiveSyncファイルを設置します。
【 C:\Program Files\Epic Games\UE_5.3\Engine\Plugins\Marketplace 】
エクスプローラを開き、上記の場所にLiveSyncファイルをまるごと移動させます。
上記はUE5.3の場合です。5.4の場合は数字が5.3→ 5.4に変わります。

ファイルの場所がよく分からないという時は、タスクバーにある【検索】に、
【 C:\Program Files\Epic Games\UE_5.3\Engine\Plugins\Marketplace 】
を、コピペして表示させてもOKです。(UE5.4の場合は数字を入れ替えます)

Windowsキーかアイコンを押すと表示される検索バーにコピペして検索しても同じです。
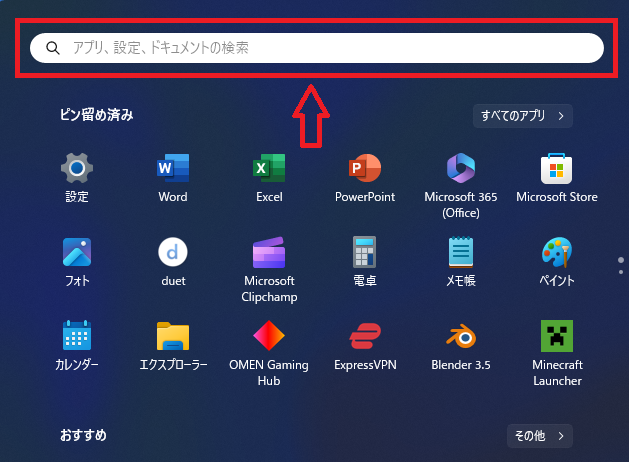
どの方法でも良いので、ダウンロードしたLiveSyncファイルを移動させてください。
Unreal Engineでプラグインを確認する
Unreal Engineを起動して新規データを開きます。設定するためのモノなのでブランクを開いておけばOKです。既存のUEファイルを開いて設定するのではなく新規データを開いてください。
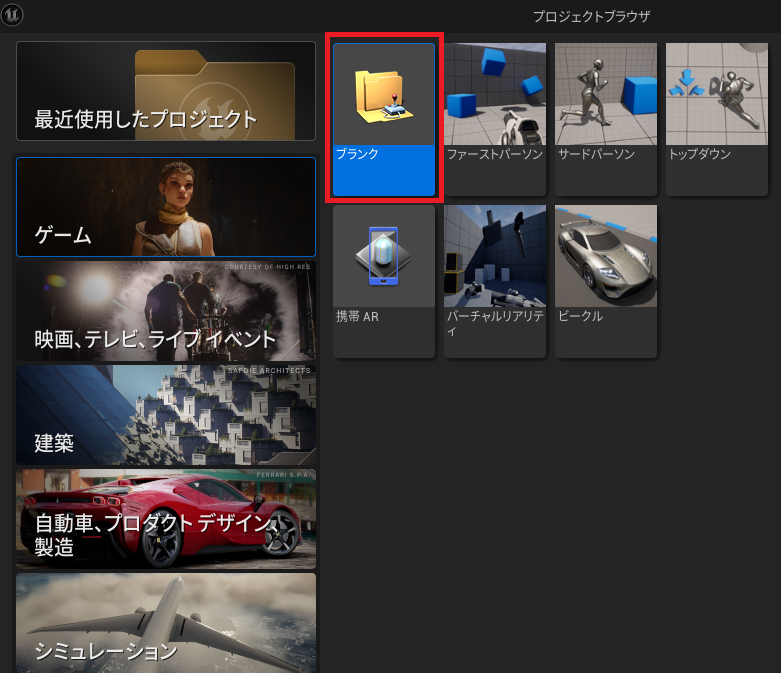
ここからのUnreal Engine内の操作も日本語で説明します。初期設定は英語なので日本語に変えておいてください。言語設定方法は丁寧な説明をしてくれているサイトが幾つもあります。【UE5 言語変更】などで検索して設定してください。
Unreal Engineを開いたら、上部にある【編集】から下にある【プラグイン】をクリックします。
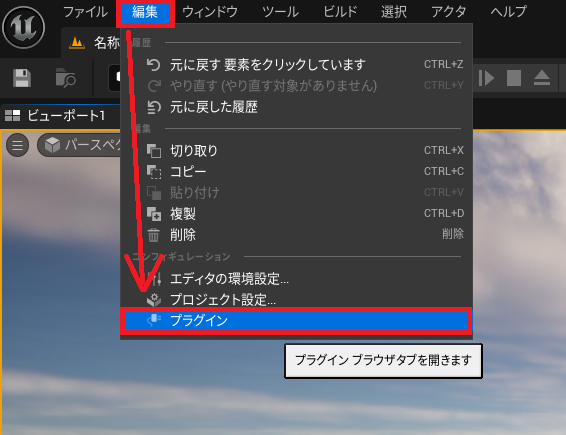
上にある検索バーに【 LiveSync 】と打ち込み、CLO/Marvelous・・・のアイコン横にチェックを入れます。
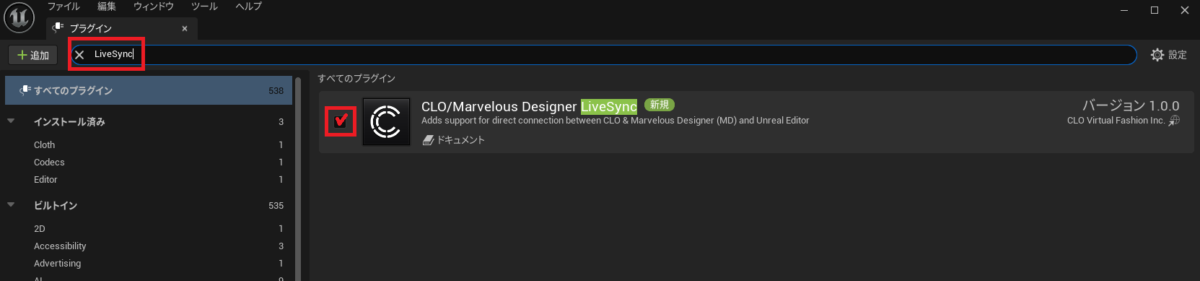
同様に【substance】のプラグインもアクティブに変えます。ここまでで再起動するか、右下に出ていると思いますが再起動はまだしないで先に進んで下さい。
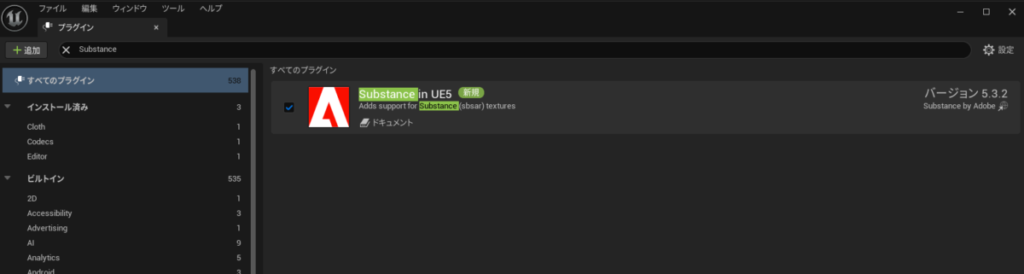
ターゲットRHIの変更
UEの上部、ツールバーから【編集】→【プロジェクト設定】を選択します。

左側を下にスクロールさせると【プラットフォーム】が出てくるのでその中の【windows】→【ターゲットRHI】に進み、【DirectX 11】を選択します。
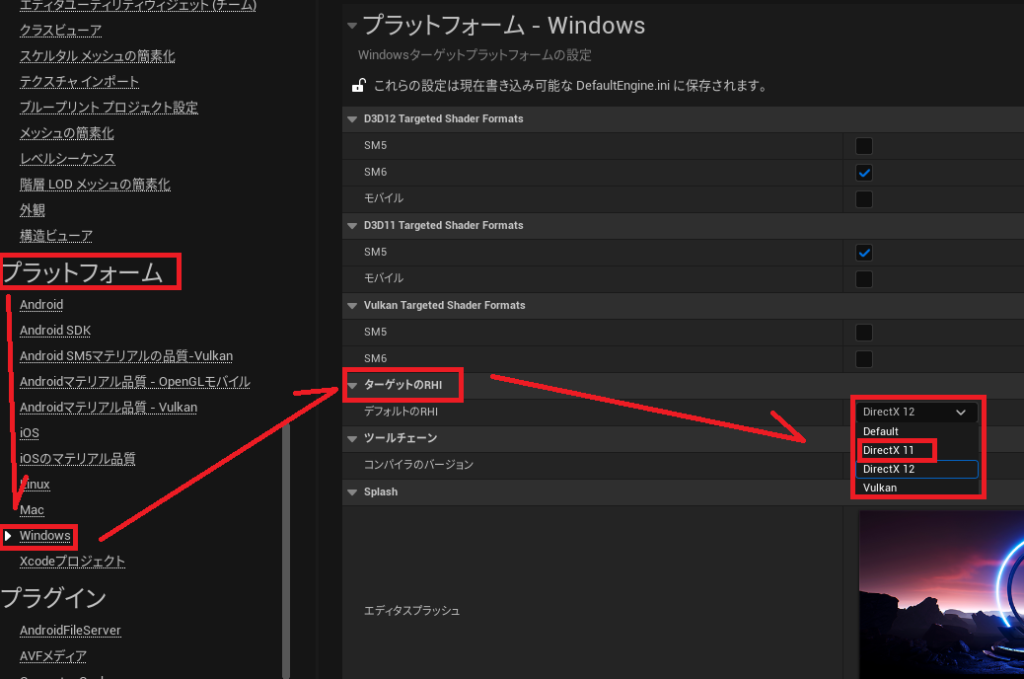
公式には以下の注意書きがあります。
UE5 の実験的な機能には、多くの場合 DirectX 12 が必要です。
設定が DirectX 11 と DirectX 12 の間を行き来している場合、LiveSync 経由で Unreal Editor に取り込まれたアセットが開けないことがありますのでご注意ください。
DirectX 11 と DirectX 12のデータを混ぜて使わないようにしておけば良いと思います。UEのデータを新規で作って設定しはじめたのは、このためです。
透過処理の変更
【編集】→【プロジェクト設定】を選択します。先ほどのターゲットRHIの変更で、プロジェクト設定を開いていれば、そのまま設定に進んでも問題ありません。

Translucency、と検索に直接入力、もしくはコピペします。
透過処理の下【順序から独立した透過処理を有効化】にチェックを入れます。
Verなどによっては書き方が変わっています。【個別の透過処理】と書かれている場合もあります。

エディターの再起動
ここまでのすべての設定を終わらせたら、エディターを再起動させます。すべての設定を完了せずに一旦終了する場合も、再起動をかけてください。
画面右下あたりに再起動のウインドウが出ているので【今すぐ再起動】を選択します。
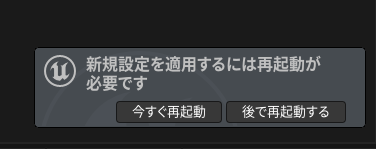
これで設定は終わりです。UEを触ったことがない人は、大変だったんじゃないかと思います。
分からないことがあれば、アドバイザーやメンターに依頼して動かしながら説明を受けるというのも良い方法だと思います。