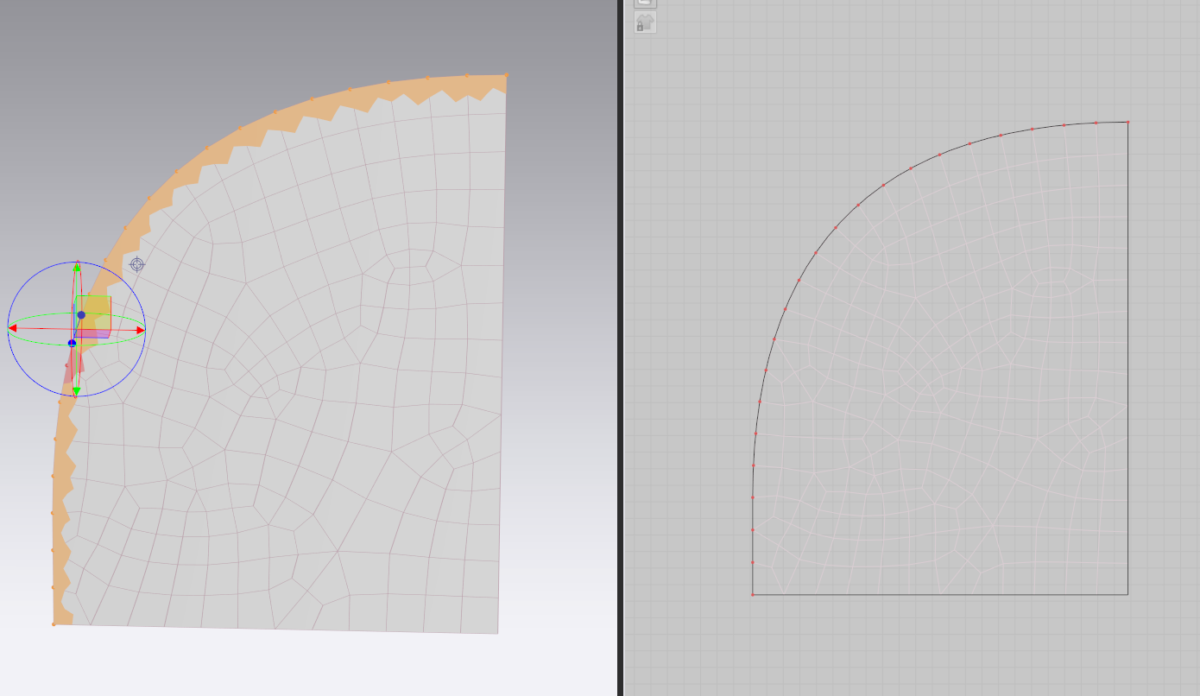CLOでピン機能を使い生地の端だけを止めるという操作方法と使用例を書いてみます。
実はあまり知られていない操作なのではないかと思います。使いどころは限られますが便利なので参考にしてみてください。
アイコン位置とピン機能
ピンのアイコンをクリックすると、ピン(四角)とピン(なげなわ)を選択できます。
ピンは頂点位置を固定する機能です。
下図ではアイコンを画面の横に配置しています。設定によっては画面上にアイコンが配置されていますので絵で判断してください。

ピン(四角)を選択し、3Dもしくは2D画面でピンを設定したい範囲をドラッグします。
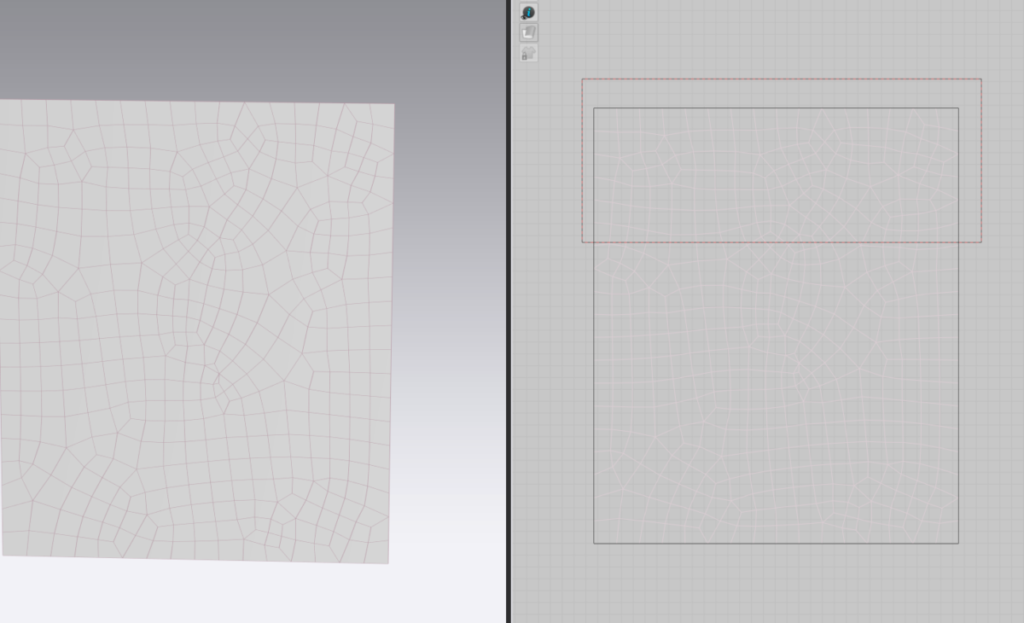
ドラッグした範囲の頂点にピンが設定されます。2D画面(下図右)で赤い点がついている場所、3D画面(下図左)でオレンジになっている場所がピンの設定されている部分です。
シミュレーションを行っても、この場所はその場に固定されます。
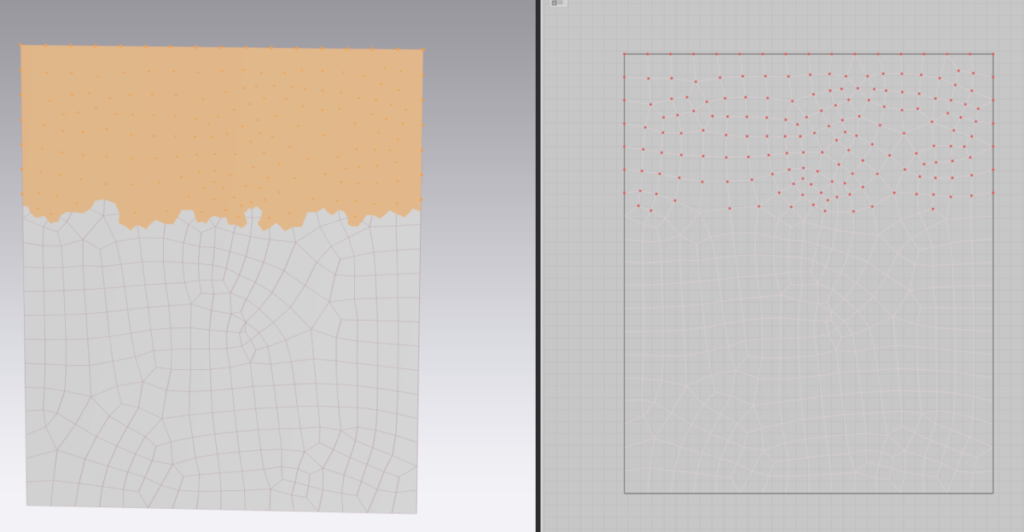
次にピン(なげなわ)をみてみます。直線ではなく任意の範囲を選択できます。下図の赤い線が選択した範囲です。

赤で囲われた範囲にピンが付きます。
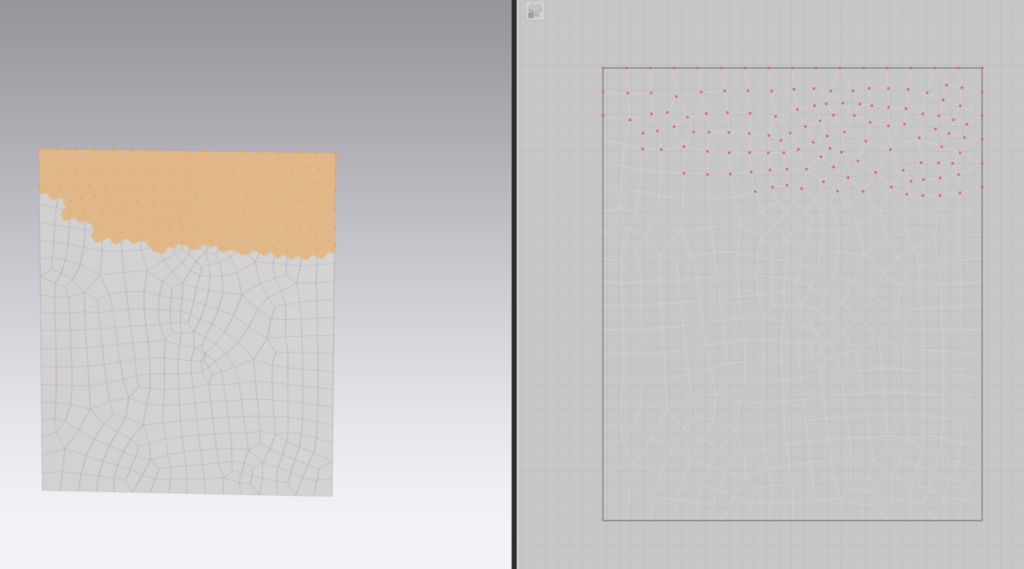
この2つの方法だと、パーツの端のみにピンを付けるのは難しいです。今回は4角形なのでピン(四角)を使って端だけ綺麗に囲うことも出来ますが、複雑な形状の場合は時間が掛かりすぎます。
また、マウス操作では選択範囲をミスすることもあります。
パーツ端・外周線のみピン選択する
ではパーツの端・外周線のみピン選択する方法です。操作は簡単です。
ピン(四角)・ピン(なげなわ)いずれかを選択している状態で「パーツの端をダブルクリックする」だけです。下図の右側、青い点がある位置でダブルクリックしています。パーツの端の線が、繋がっている部分まで一気にピンで選択されました。
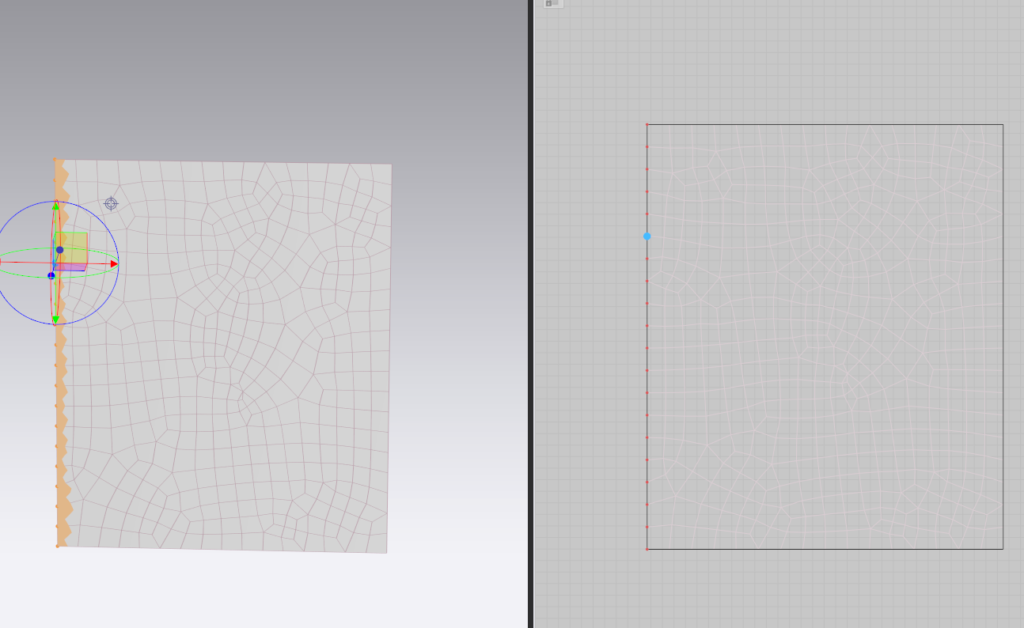
カーブになっている外周線でも線が途切れている部分まで一気にピン設定してくれます。
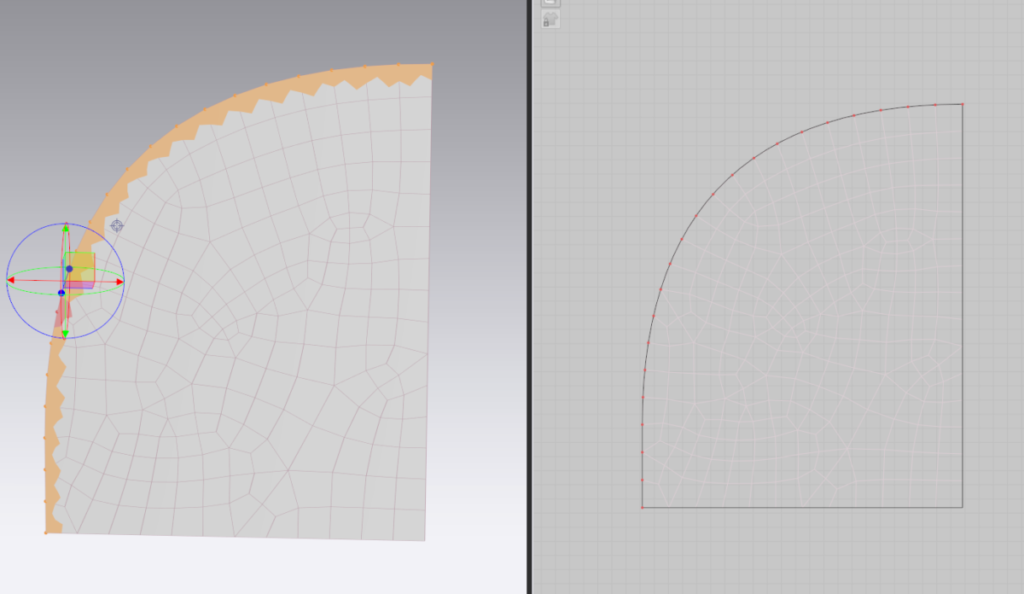
端をピン選択したらできること
端にピンを設定できたら何ができるのか。沢山できることがあるのでその一部を解説します。
端を移動させて立体的な形を作る
ピンはまとめて移動できます。ですので、端のみを移動させて変形できるようになります。立体的な形状をつくっても良いですし、端のみを動かすことで他のパーツとの組み合わせ方や入り組んだ構造を作ることもできます。固定や強化といった操作と組み合わせることで、より複雑な操作も可能です。
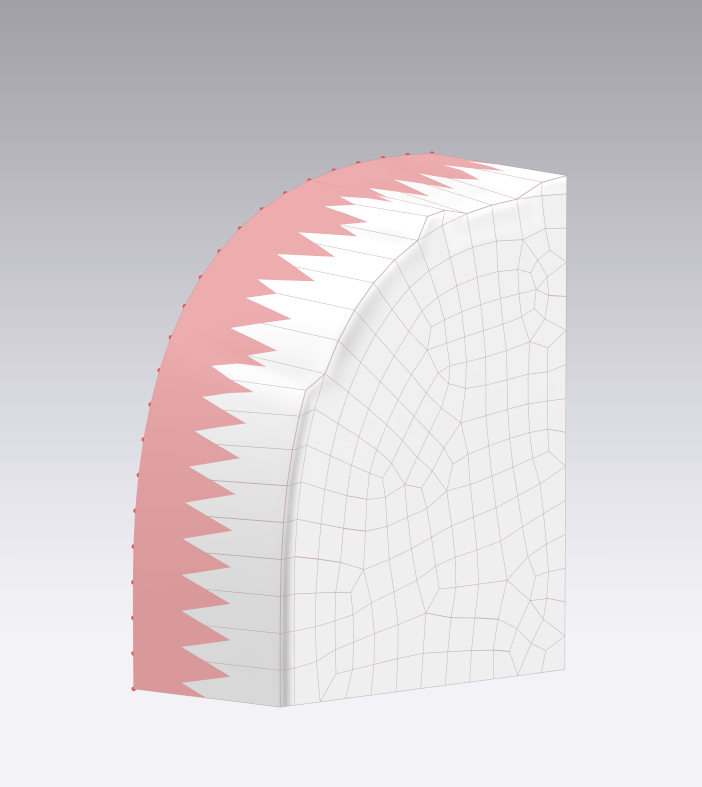
端をアバターにピン止めする
ピンをアバターに止めつけることで形状をうまく作り出せます。
青いパーツはアバター扱いで、白い円は布パーツです。
ピンを選択して右クリックを押すと、選択肢が出ます。

この中の「アバターにピンを付ける」をクリックすると距離が近い位置にあるアバターに、ピンがくっつきます。パーツをアバターの向きに合わせて揃えたり整えておかないと、歪んだまま付いてしまうことがあるので注意して下さい。
この性質を利用して意図的にパーツを捻じれさせたり、歪ませることも可能です。

この状態でシミュレーションをかけたり生地物性を調整すると、円柱アバターの先に布パーツを綺麗に付けることができます。
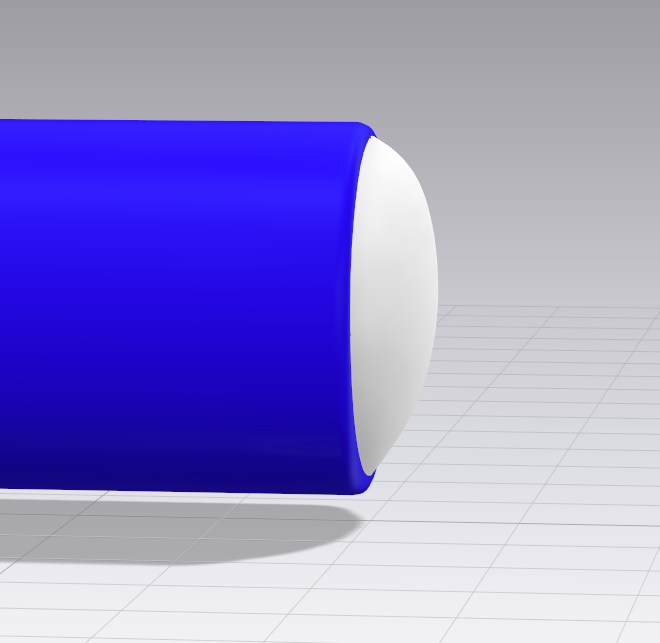
実は内部線にも・・・
外周線だけではなく、内部線をダブルクリックした場合でも線を一括でピン選択できます。

直線は綺麗に選択されますが、カーブ線などは途中で途切れてしまいます。どのポイントまで一度に選択してくれるのか明確に分かっていません。
カーブ線の場合は、複数回に分けてダブルクリックする必要があります。
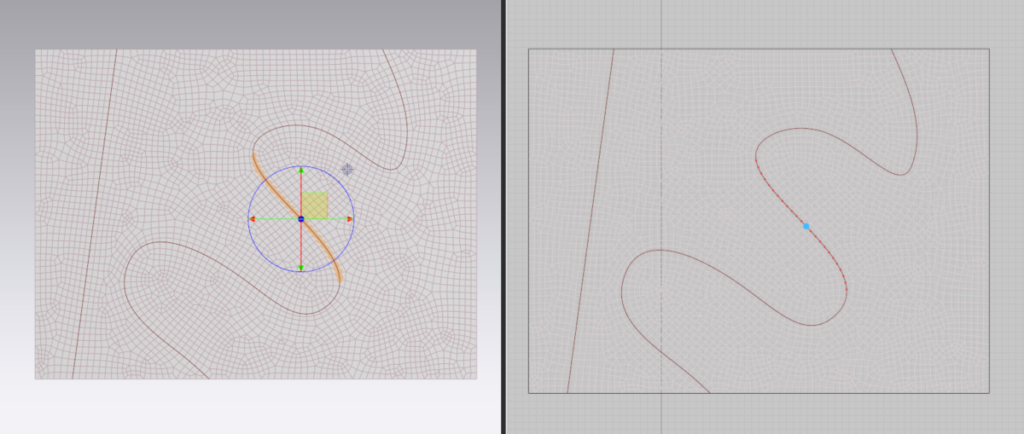
さいごに
今回書いた機能や仕様は使っていない人が多いと思います。ただ、使い方を工夫したり、他の機能との組み合わせで、作業の時間短縮になることがあります。
手動では作れないような形状を構築することもできます。使ったことがなければ試してみてください。