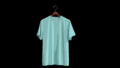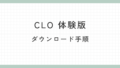CLO3Dでは体験版が用意されています。初回のみ14日間、無料で試すことができます。
そのために必要なものや注意点などを書いていきます。
注意:準備してからソフトをダウンロードする
ダウンロードすると日数がカウントされます。必要なものをあとから揃えようとすると、体験版を使用できる日数が短くなってしまいます。準備に手間どっているうちに体験版が使えなくなってしまったり、始めようとする気持ちがなくならないように、先に準備すべきモノを確認することをおススメします。
必要なモノ・準備すること
パソコン
デスクトップでグラフィックボードを搭載しているパソコンがあれば良いですが、体験版でまずはテストしてみたいだけであればどんなパソコンでも構いません。ただし、性能が低いパソコンでは動作が遅くなるためストレスを感じると思います。今後仕事で使っていきたいという場合は、パソコンを購入することを検討しても良いと思います。グラフィックボード(GPU)搭載のパソコンは納品されるまでに時間がかかるものもあるため、パソコン購入の検討は余裕をもってはじめましょう。
公式の推奨スペック(定期的に更新されます)
ノートPCを選ぶ場合、公式の推奨スペックよりも少し良いモノを選んでおくとストレスは少なく済みます。GPUなどは同じ名称でもデスクトップ用のものよりも、ノート用のものの方がスペックは下がるためです。
3ボタンマウス(もしくはそれ以上)
3ボタンマウスは必須です。3ボタンマウスとはホイールがあるマウスのことです。無線接続でも有線接続でもどちらでも問題ありません。

使いこなせるのであれば、5つボタンなどより多くのボタンが付いているマウスのほうが作業効率は上がります。それぞれのボタンにショートカットを設定できるためです。「back space」や「delete」などを登録しておくと便利です
5ボタンマウスであれば値段もそこまで高くないので、最初は5ボタンマウスがおススメです。
静音マウスはクリック音が気にならないのでオススメです。カチカチうるさいと集中力に影響が出ることもありますし、操作方法を録画するときにも余計な音が入りにくくなります。筆者は下のマウスをメインに使っています。
5ボタンマウスの中にはエルゴノミクスマウスという人間工学に基づいて設計されたマウスもあり、こちらもオススメです。角度がついており腕や手首に負担がかかりにくくなっています。長時間マウスを使い作業して手首が腱鞘炎になったことがある人は検討してみてください。
5ボタンよりも多くボタンが付いているマウスの方が値段は高いものの、その分ショートカットを多く割り当てられます。より素早く操作したいのであれば多ボタンマウスも検討してみてください。
CG関係の人はトラックボールマウスを使っている人も多いです。操作には慣れが必要ですが気になる方は試してみてください。手首の負担も少ないと言われていますし、慣れたならもう普通のマウスに戻れないという人もいます。
ノートパソコンのトラックパッドや液タブ➕専用ペンで操作することも可能ですが、操作スピードは落ちますので最初はマウスでの操作がおススメです。
インターネット接続
インターネット接続しないとソフトを開始できません。WiFiなどの環境がない場合はスマホでテザリングする必要があります。パソコンがインターネット接続されていない場合は初期設定を済ませておきましょう。
30日間で試したいことを3つ決める
操作感を試してみたい、服の3Dデータを作ってみたい、他のソフトとの連携したいなど、何でも良いのであらかじめ3つほどリストを作っておくと良いと思います。インストールして触ってみてからやりたいことを探そうとしても、思いつくまでに時間が掛かってしまうかもしれませんし、1つだけの目標だと想定よりもあっさり終わってしまい残りの期間が無駄になってしまう可能性があります。
(可能であれば)サブモニター
可能であれば、ですがパソコンのモニターとは別のモニター(タブレットなどでもOK)があると便利です。参考となる資料や、説明文・操作説明の動画などは並べて見た方が作業効率が上がります。
フルHDなどのモニターを2台並べて使うとコストパフォーマンスは良いと言えます。
予算に余裕があれば4Kモニターを2台使うと作業範囲も広く細かい部分も確認できます。4Kで画像や動画を出力水る場合には必須です。
モニターを2台以上使わずに、ワイドモニター1台で済ますという手もあります。
横に非常に長いため、2つ分のウインドウを展開できます。
PCに複数台のモニター接続して同時に使う場合は、画面解像度が同じものを選ぶ方が良いと思います。
例えば、ノートPCを使っていてモニターにも繋いで使う場合、ノートPCが1920x1080の解像度であればモニターもフルHDにしておいた方が目は慣れやすいです。
ノートPCをモニター接続している間、モニターしか見ないのであれば4Kでも問題ないと思います。
(ただし、ノートPC側が4K出力できるのかどうかは確認しておいてください)
まとめ
体験版をインストールしたあとに、スムーズに試したいことができるように可能な範囲で準備しておきましょう。準備に時間をかけすぎて、体験版になかなか進めないということにならないよう必要最低限だけまとめました。
体験版のインストール方法については別途記事を書くのでそちらを参考にしてみてください。