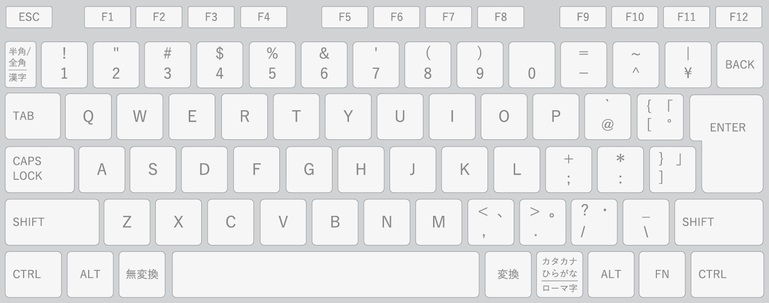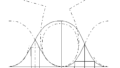今回は主に服飾の専門学生や、新人パタンナーさんに向けての内容です。
会社で細かいことを教えることは難しくなってきています(会社は学校ではないので教える義務はありませんが)。
育成できる人は基本的にベテランで、教育係にまわしてしまうとチーム全体の生産性は一時的に下がります。中長期的にみれば育成することに効果はありますが、育成した人が会社にずっと居続けてくれるかも分かりません。
新人さんからすると、どこで勉強すれば良いか分からず、仕事では作業に追われてためしている余裕もないということが起こります。
そんなご要望(?)にお応えして今回は型紙をチェックするために便利なショートカットを説明します。
東レクレアコンポでの話なので、他アパレルCADを使っていて同じ機能があればそれを使ってみてください。
工業化まえの段階で使う機能
縫い代をつけたり、ステッチ線や細かいパーツを作る前の段階、アウトラインだけ出来ている状態でつかうと良いショートカットです。
重なりチェック
ショートカットは【Shift+8】

線が重なって隠れていないか、不要な線が入り込んでいないか、などを確認するために使います。
最初に、確認したい範囲をドラッグして囲います。
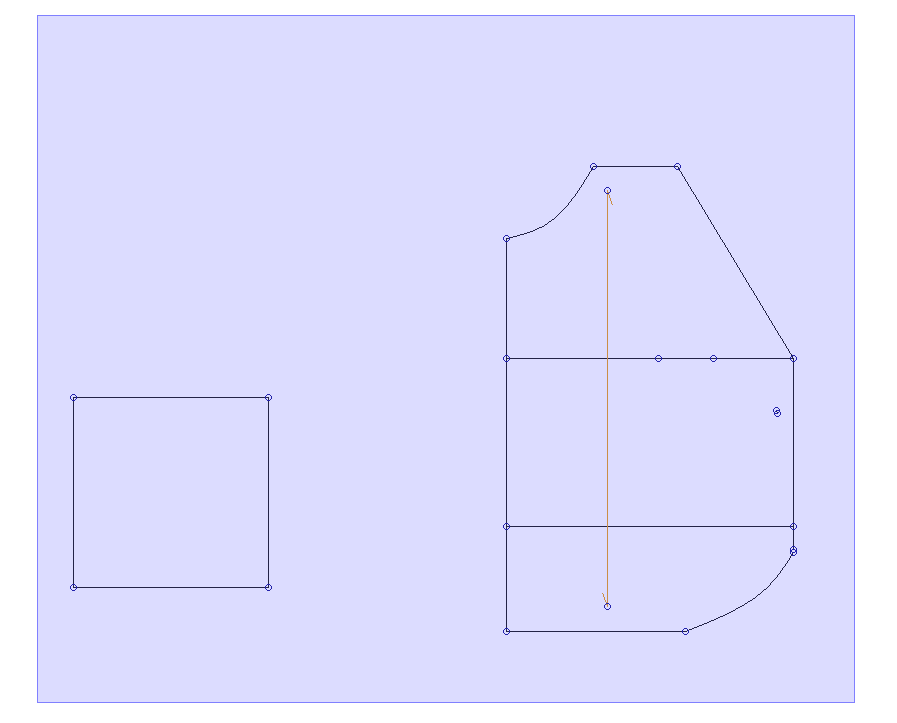
重なっている線がある場合、緑で表示されます。

ポップアップウィンドウで消すべき線を決めて【削除】を選択します。下図の場合、赤くなっている線が重なっていました。
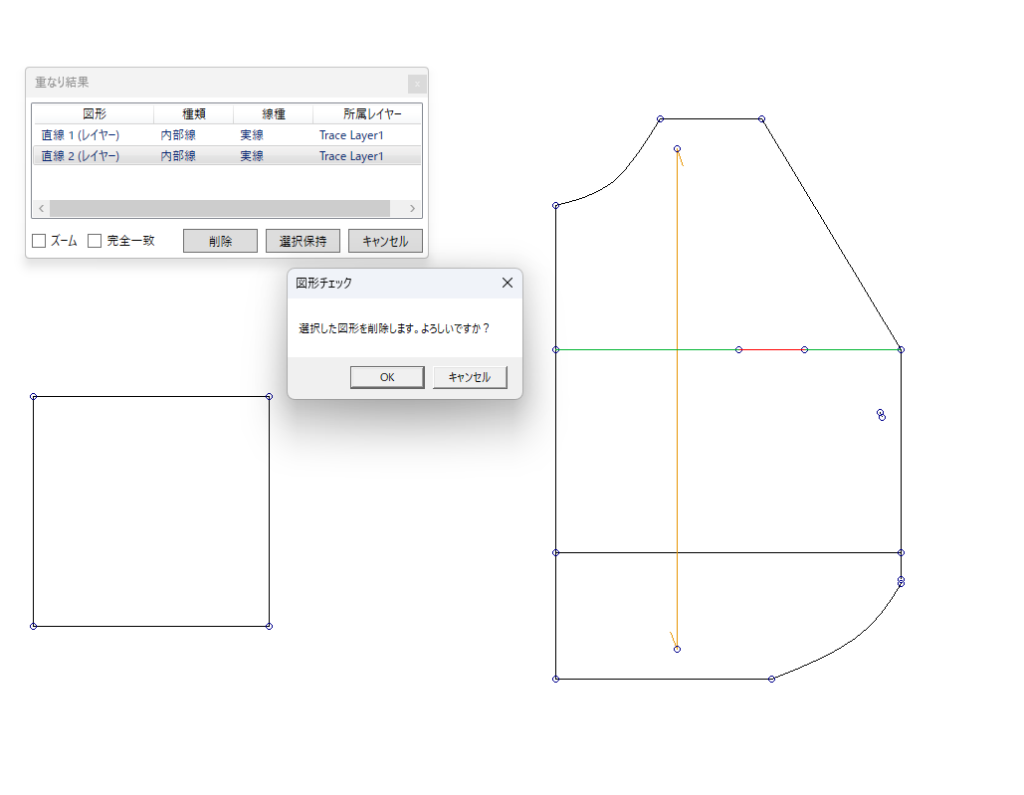
線が重なっているとDXFなどへの変換時に形状が歪むことがあったり、グレーディング操作の際に邪魔になることがあります。また、プロッター出力時間が無駄になることもあるので、意味のない線は消しておきましょう。
端点表示
ショートカットは【Q】 もしくは下図のアイコンをクリックします。

画面全体で線の端が【青い〇】で表示されるようになります。解除したい場合は【Q】をもう一度クリックします。
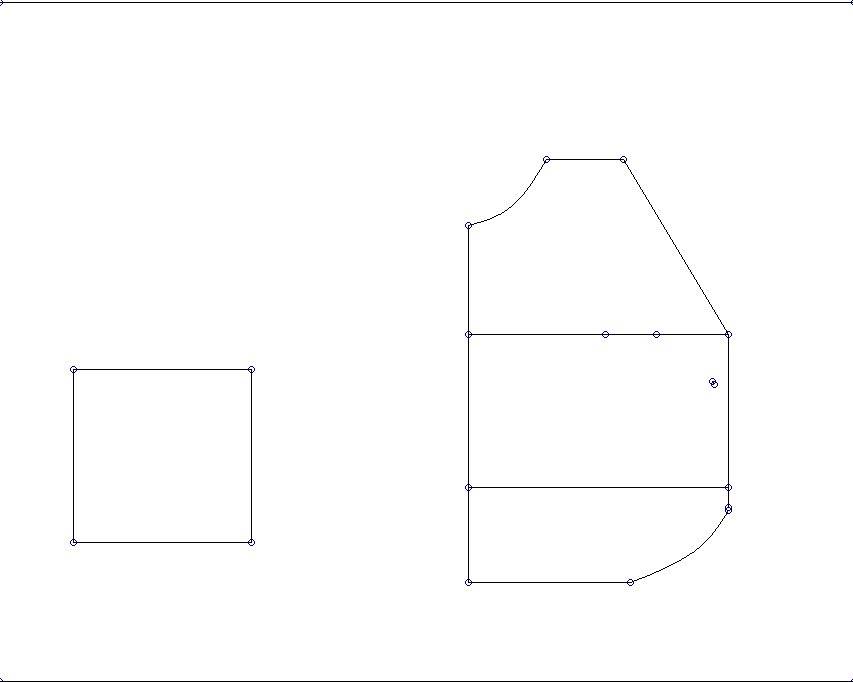
上の右側の図形を見てみましょう。小さな線が残っていたり角がつながっていないところがあることが分かります。

短い線は、他のツールに持っていくときにノイズになるので消します。
角がつながっていない部分は、パーツ化したいときにエラーになる原因ですのでつなげ直します。
このショートカットを使い確認する場合は、最初に全体をみわたして、青い点が多い部分を拡大して確認していくと良いと思います。
工業化したあとに使う機能
縫い代付けやパーツ名などを入れ終わったあとに使うと良いショートカットです。
パーツ情報
ショートカットは【Shift+@】
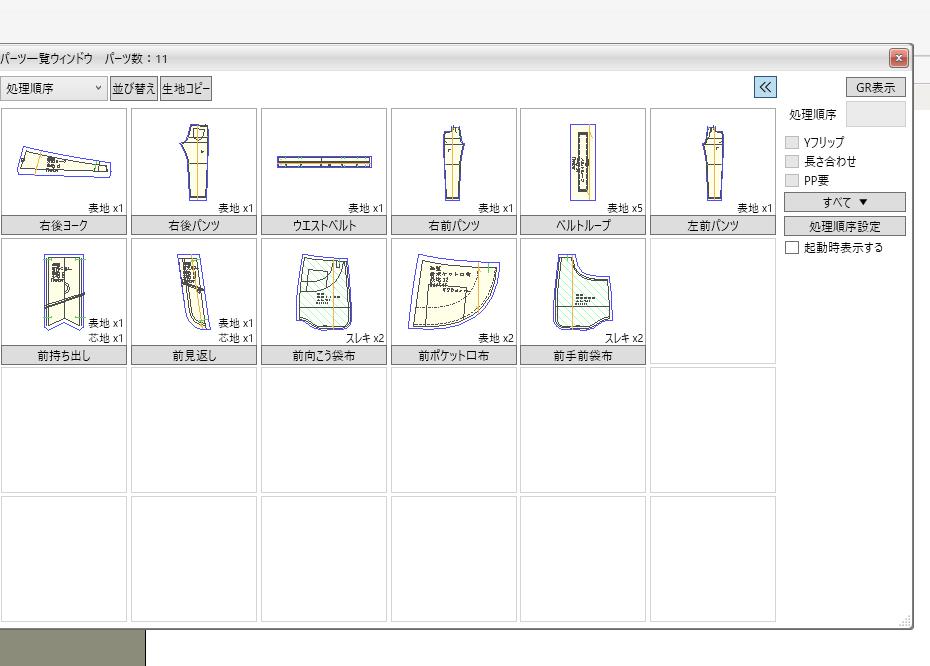
上のようなウインドウが出ます。
確認するのは、以下の4点です。
①パーツ名称(左前見頃なのに右前見頃となっていないか、など)
②パーツ数(×2と入れてあるが本当は×4必要ではないか、など)
③生地区分(芯貼りパーツなのに表地だけしか入っていない、など)
④型紙の不足(アウトポケットがあるはずなのにパーツ化されていない、など)
パーツを並び替えることもできるため、自分が確認しやすい順番に整理しておきましょう。
この順番がデザイン管理表にも反映されます。企業ごとに並べ方のルールがある場合はそれに従ってください。
図形検索
ショートカットは【 [ 】(カギカッコの左側)
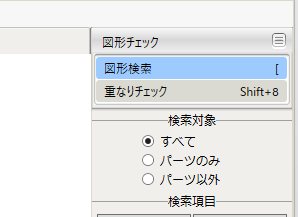
画面上にある、線や要素を一覧表示してくれます。

この中のものを選択すると、その線が赤く表示されます。試しに【地の目】を選択してどうなるか見てみます。下図の場合、青色で囲っているパーツに地の目が入っていないと気づけます。
地の目がちゃんと入っているかどうか、地の目の向きが合っているかどうかなどを確認します。
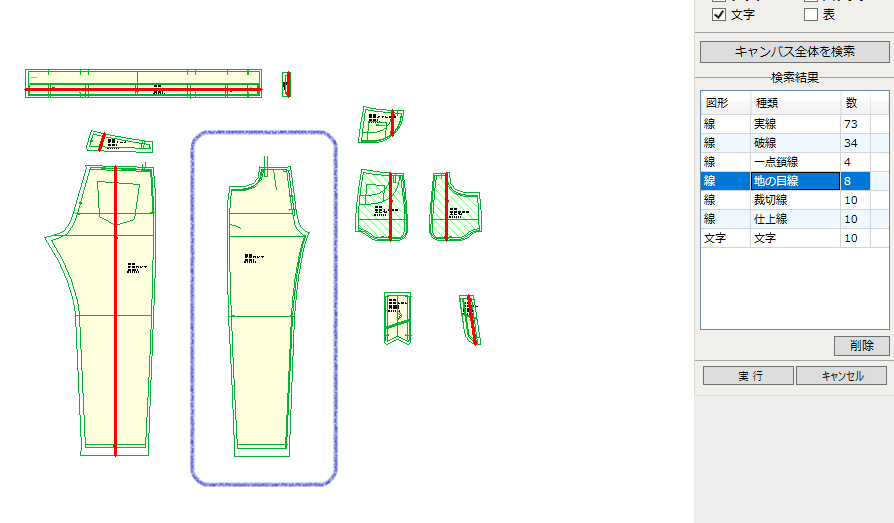
指定したものを一括削除することもできます。入れておきたくない線の種類などがあった場合に、まとめて消すことができるので便利です。下図は【破線】をすべて消したい場合の操作です。削除を選択することでパターン上で赤く表示されている破線すべて削除できます。

縫い代チェック
ショートカットは【 ] 】(カギカッコの右側)
縫い代の幅(㎜)の一覧を出してくれます。
ウインドウにでている数字をクリックすると、その縫い代幅を設定している箇所に赤い色が付きます。
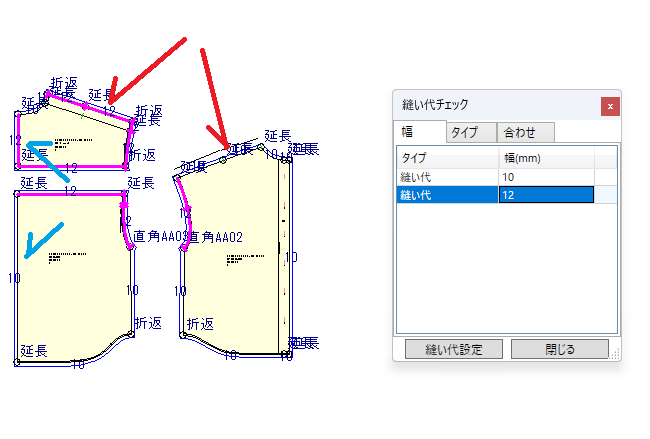
縫い合わせる線どうしの幅が合っているかどうか(折り伏せ縫いなど互いに幅が異なる場合もあります)、同じ直線上なのに途中で縫い代幅が変わってしまっている、などをチェックできます。
縫い代が間違っているところはショートカット【S】縫い代付けで修正します。修正した後にも再度このショートカットを使って確認するようにしましょう。
さいごに
今回紹介した5つのショートカットは作業に慣れていても間違えてしまう部分をチェックできます。
ルーティンにして確認するのがおススメです。デザインや自分のクセ・間違いやすい部分などを考えて、つかいわけても良いと思います。
これらのショートカットを使っていなかったのなら、最初は使い方がわからなくても良いので試しに使ってみてください。